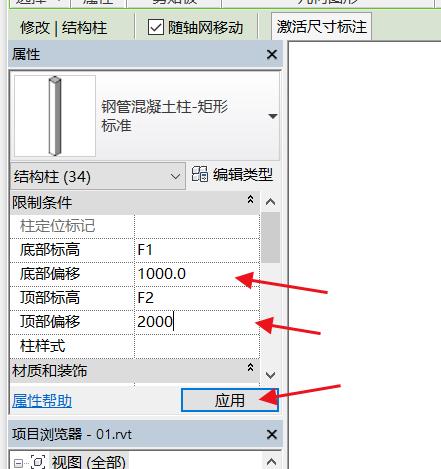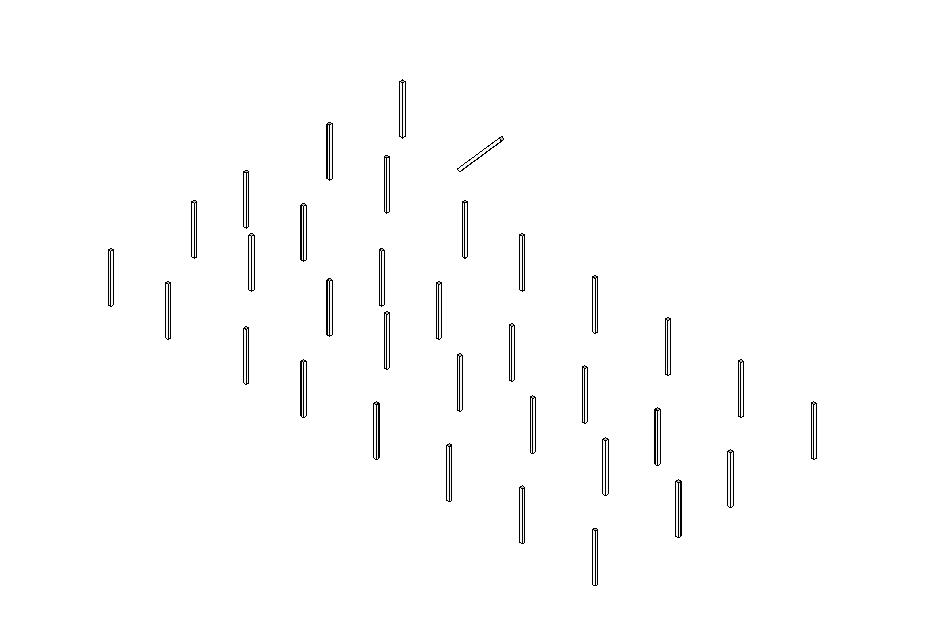1、打开场景文件第6章01.rvt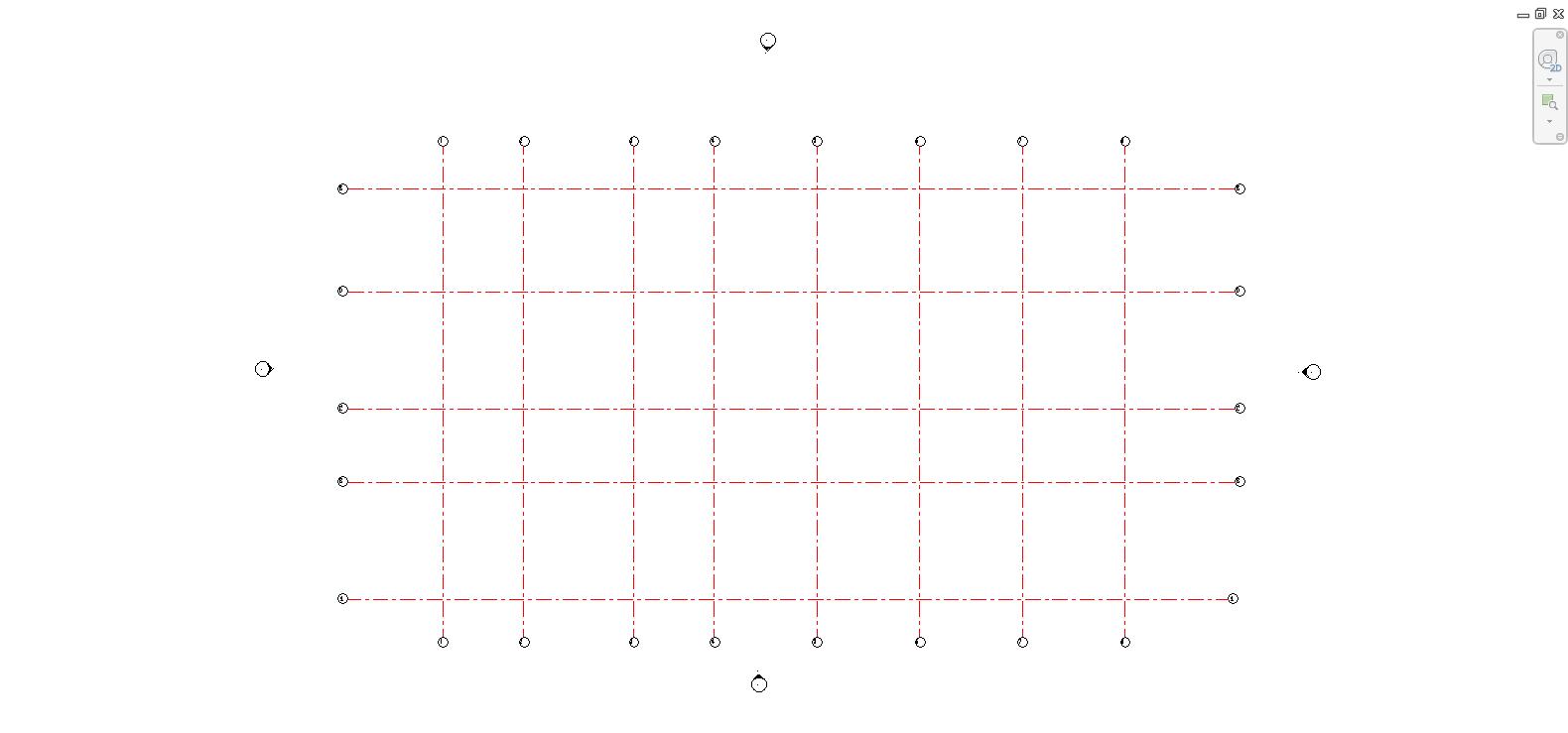
2、切换到 “建筑” 选项卡,找到 “构件” 面板中的 “柱” 按钮,点击下方的小三角,选择结构柱按钮 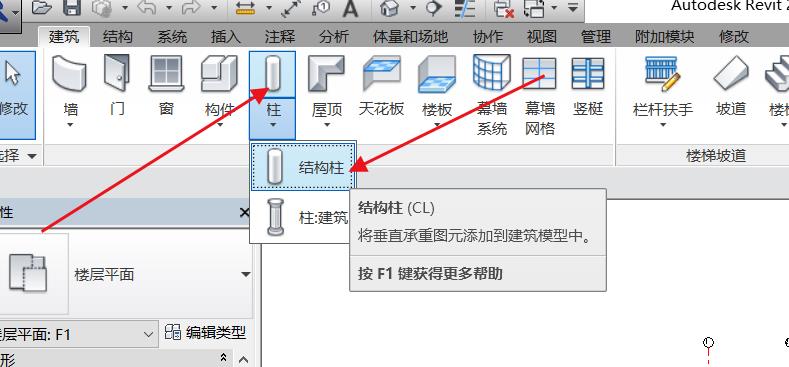
3、在属性面板当中找到类型选择器,点击,在下拉列表中,我们找到 “钢管混凝土柱” 然后选择标准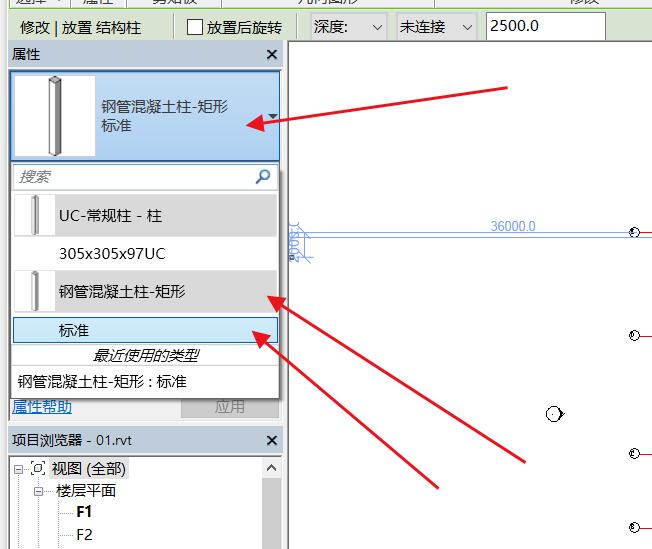
4、在工具选项栏当中的我们设置参数为高度,设置连接条件为F2,在绘图区找到1轴和E轴的交叉点,将光标移动到交叉点,可以自动捕捉,然后点击左键放置,第一个结构柱就已经放置完成了。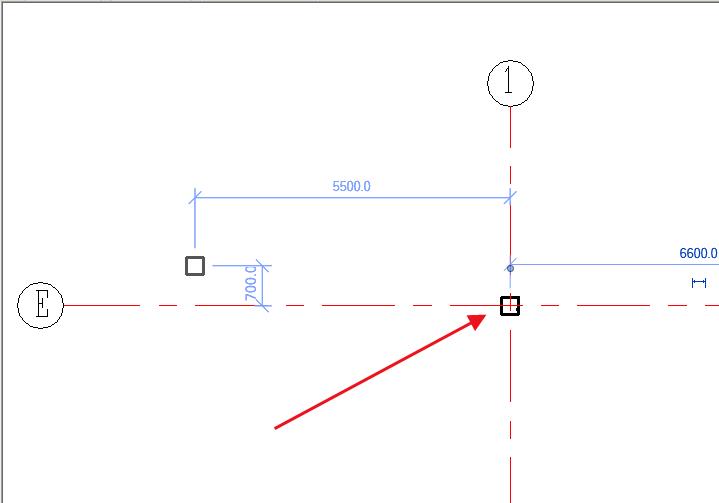
5、在 “修改|放置 结构柱” 选项卡中找到 “多个” 面板,点击 “在轴网处” 按钮,将光标移动至绘图区的右下角,然后按下鼠标左键向左上方拖动,拖到D轴的位置,松开鼠标,点击完成按钮,框选区域处的结构柱就被批量完成了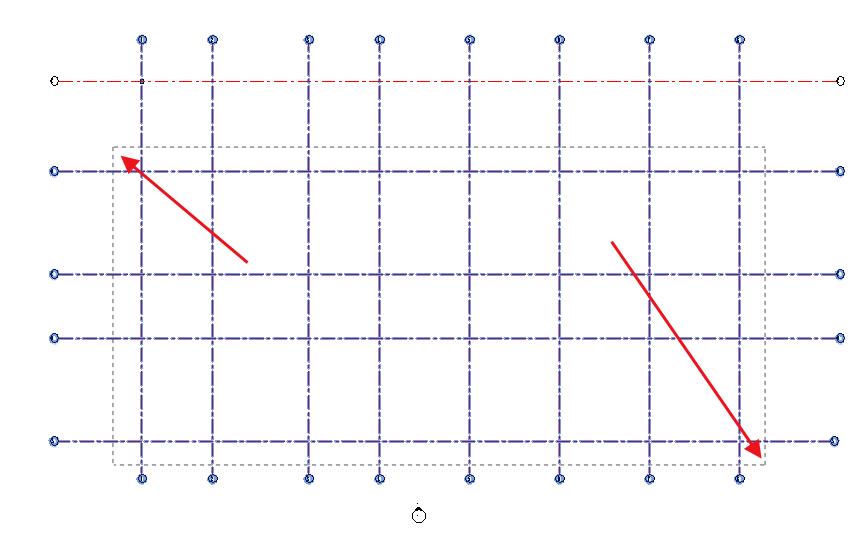
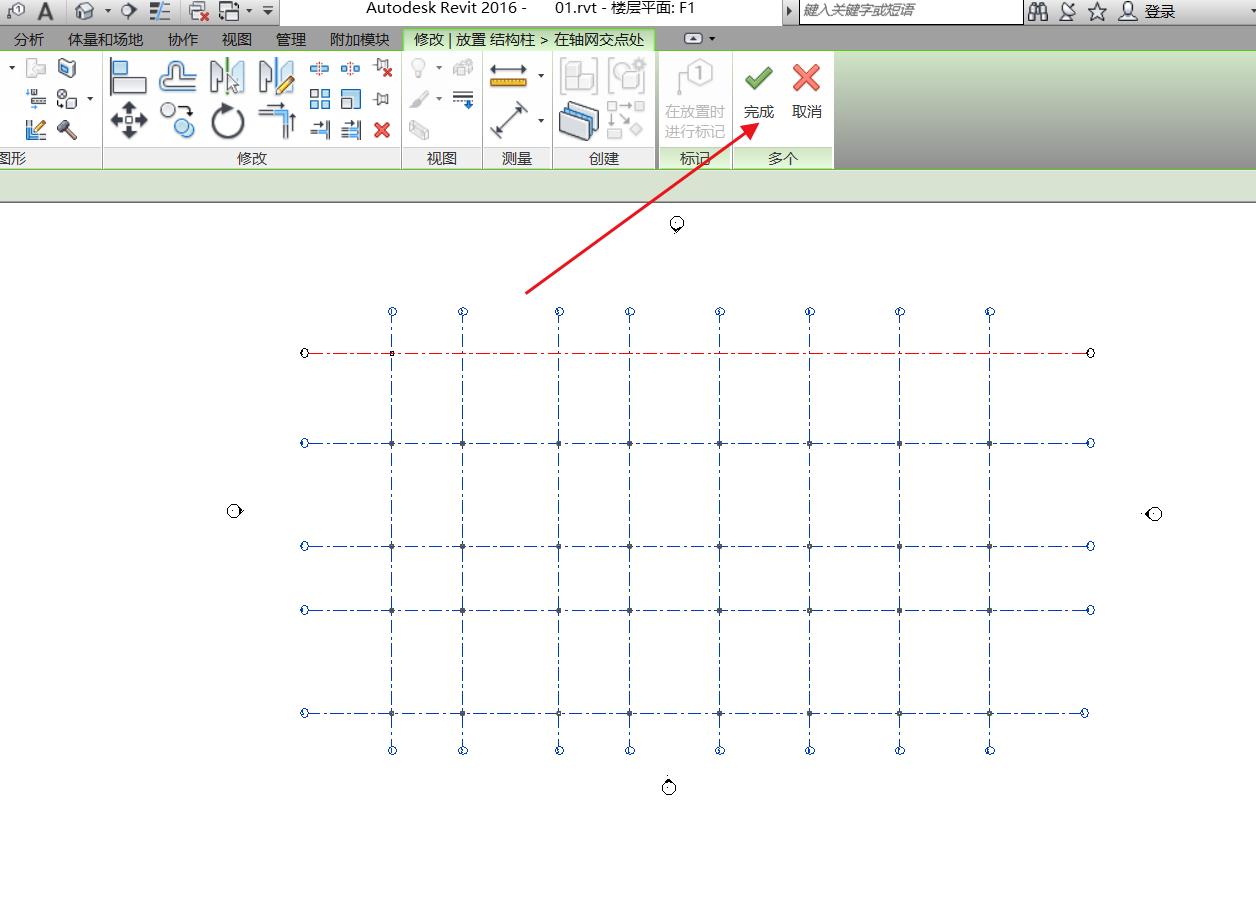
6、点击 “构件” 面板中的柱,在 “修改|放置 结构柱” 选项卡中找到 “放置” 面板,点击 “斜柱” ,在工具选项栏中设置第一次单击的高程为F1,偏移值为0,第二次单击的高程为F2,偏移值为0。
7、在2轴和E轴的交点处点击,确定第一个点,将光标移动到第2轴和第3轴中间的位置点击,确定它的第二个点,这样一个斜柱就被创建出来了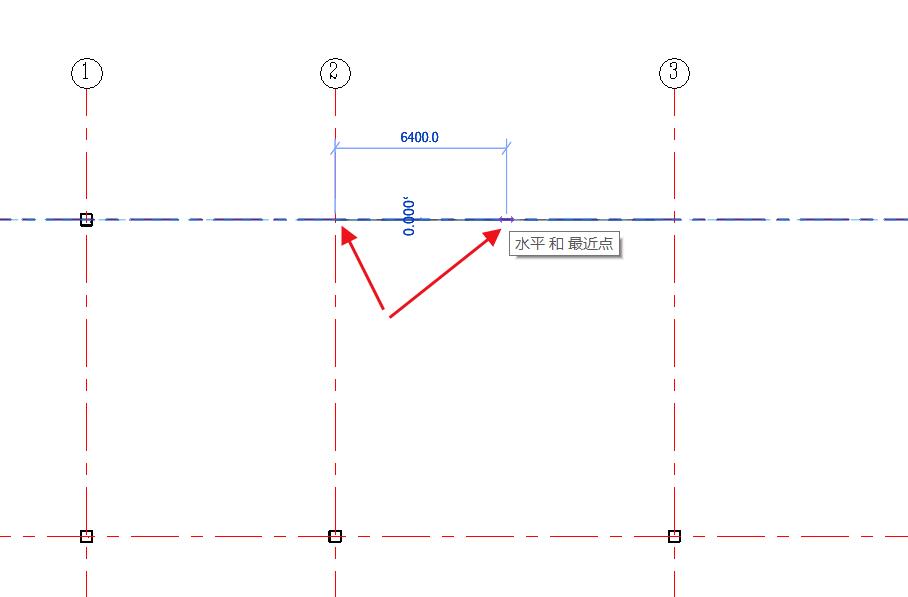
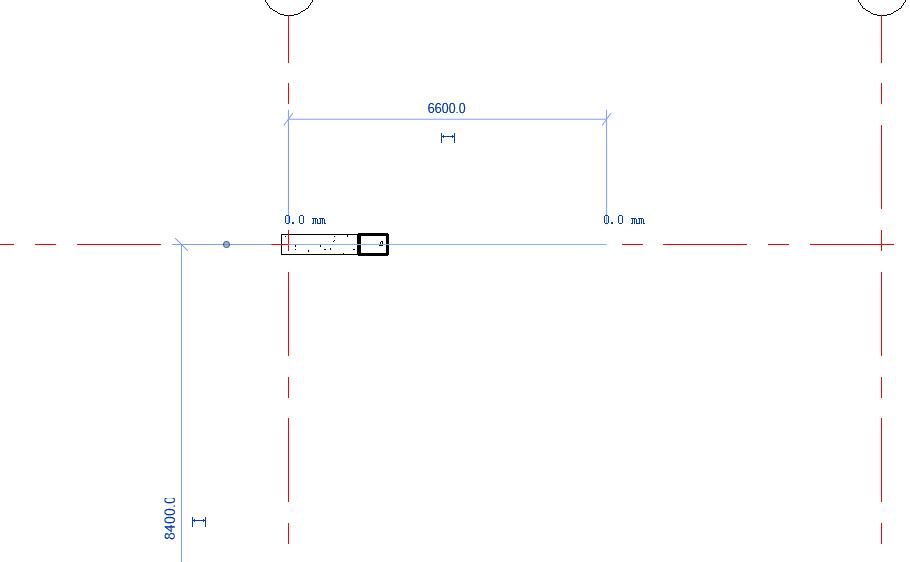
8、如果要对项目内的柱子设置标高条件,可以选择任意结构柱,或者进行框选,选择之后在属性面板中设置它的底部标高F1,底部偏移1000,顶部标高F2,顶部偏移2000,点击应用,切换到三维视图就可以看到创建的三维柱了