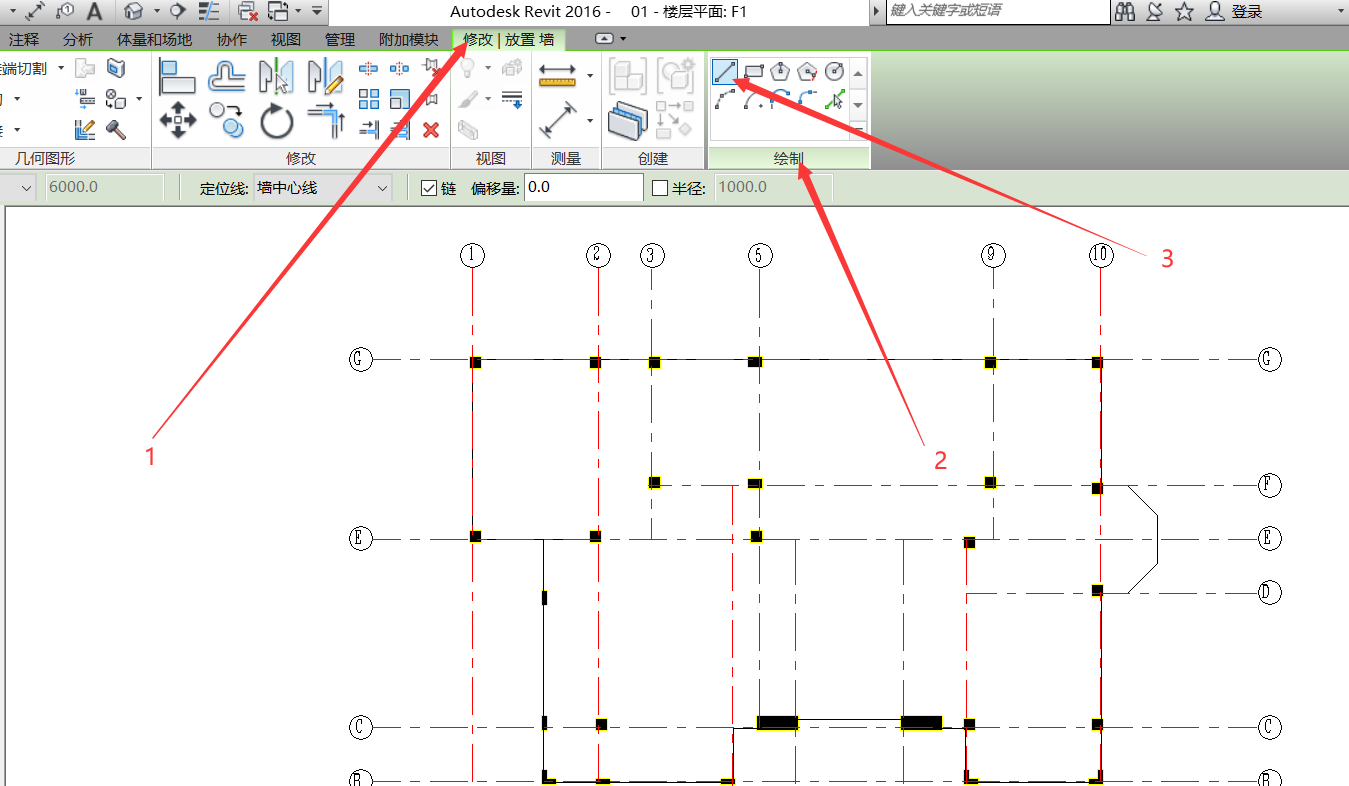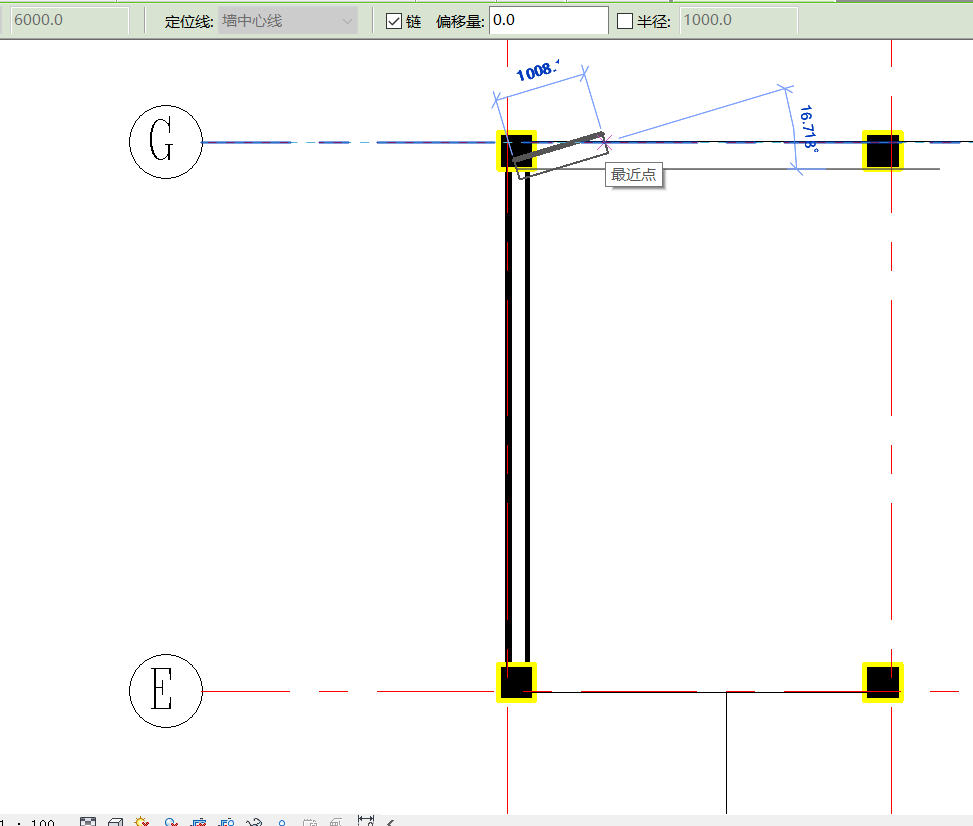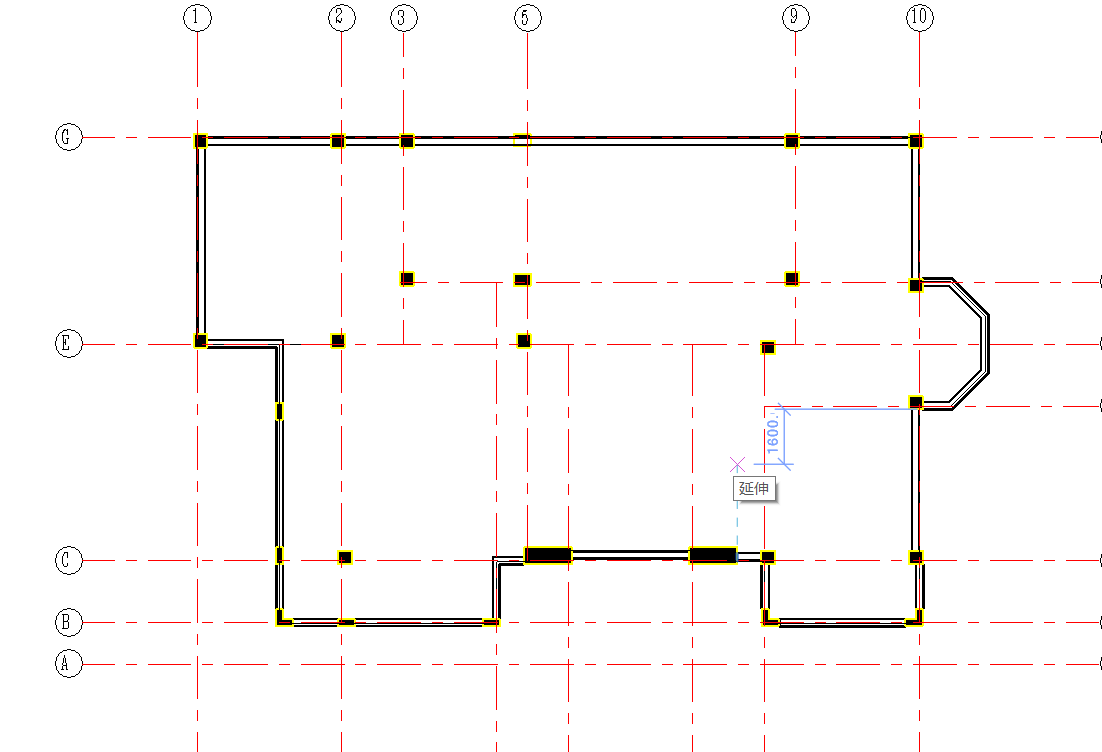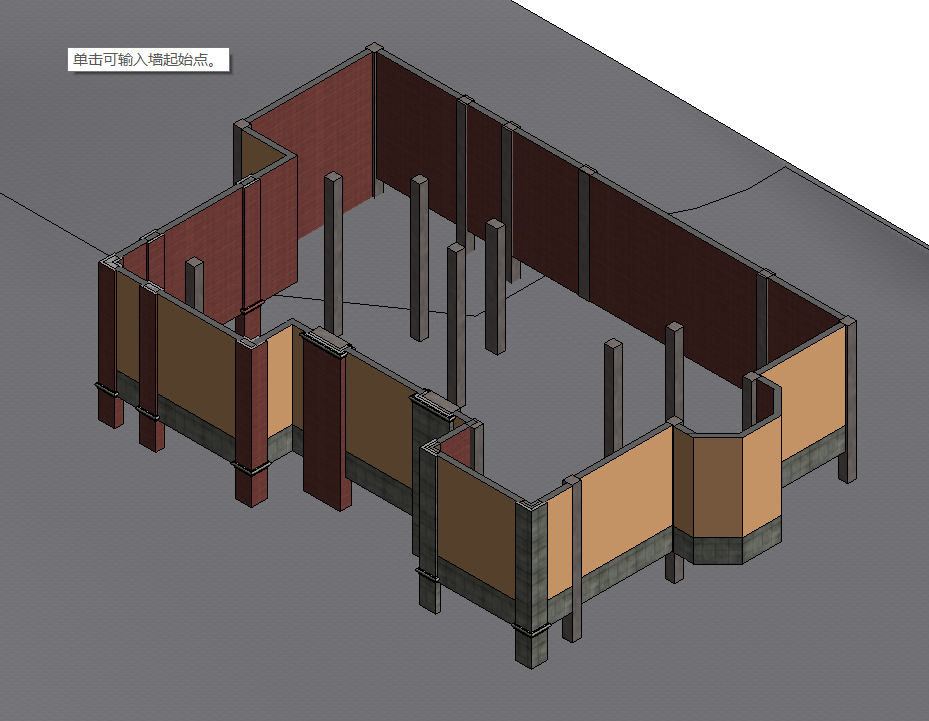1、打开场景文件第7章01.rvt
2、切换到F1楼层平面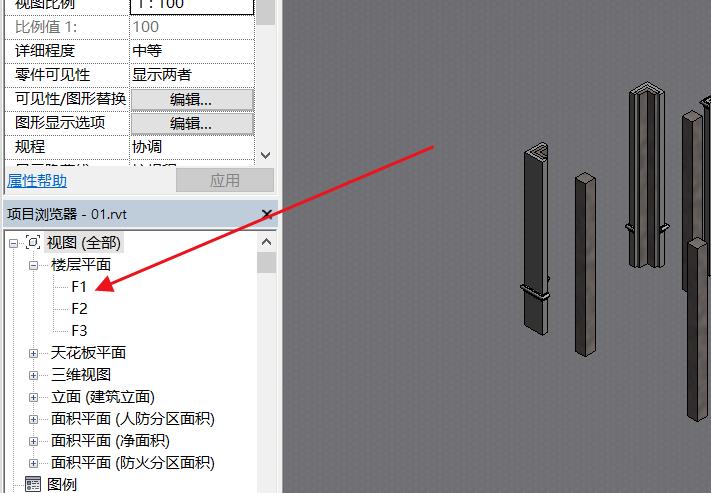
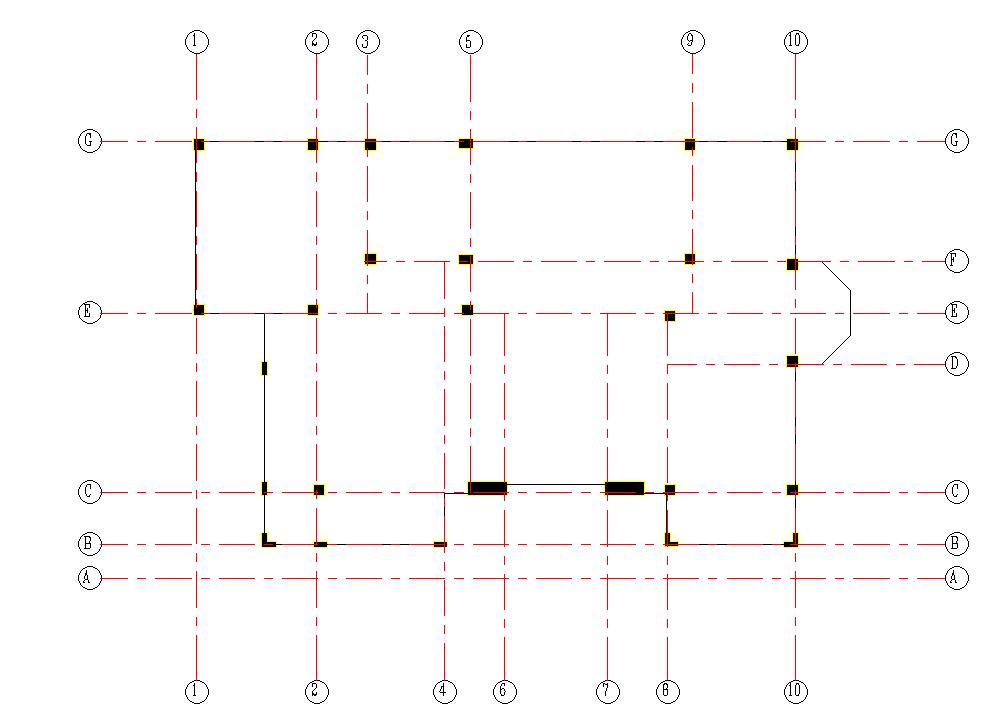
2、点击建筑选项卡,构建面板当中的墙按钮,在属性面板中我们找到墙的尺寸为“常规-200mm”,然后点击编辑类型按钮,打开类型属性对话框,找到类型参数,点击后面的复制,然后输入新的墙体名称为“外墙-240mm-黄色面砖”然后点击确定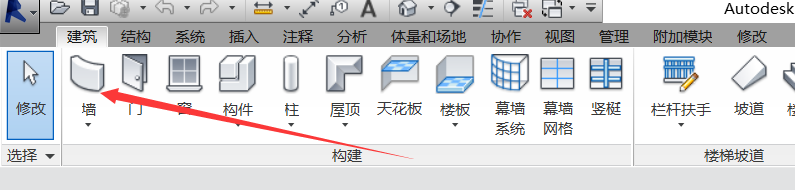
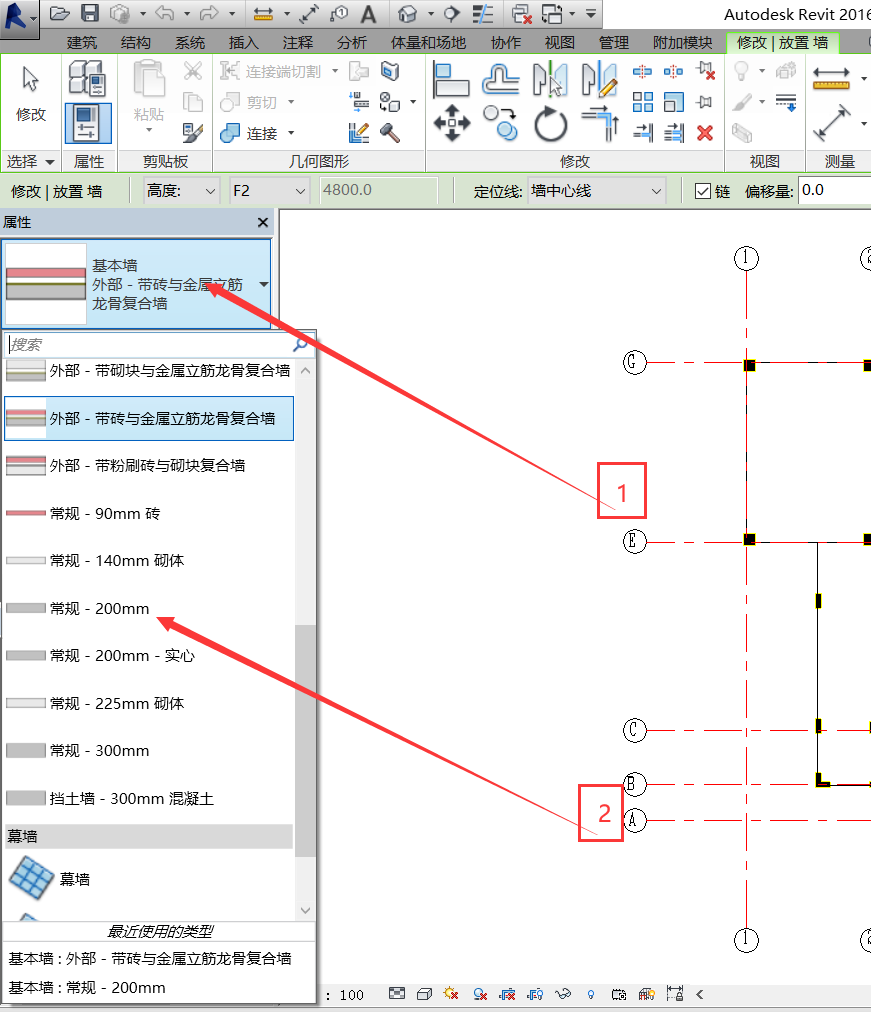
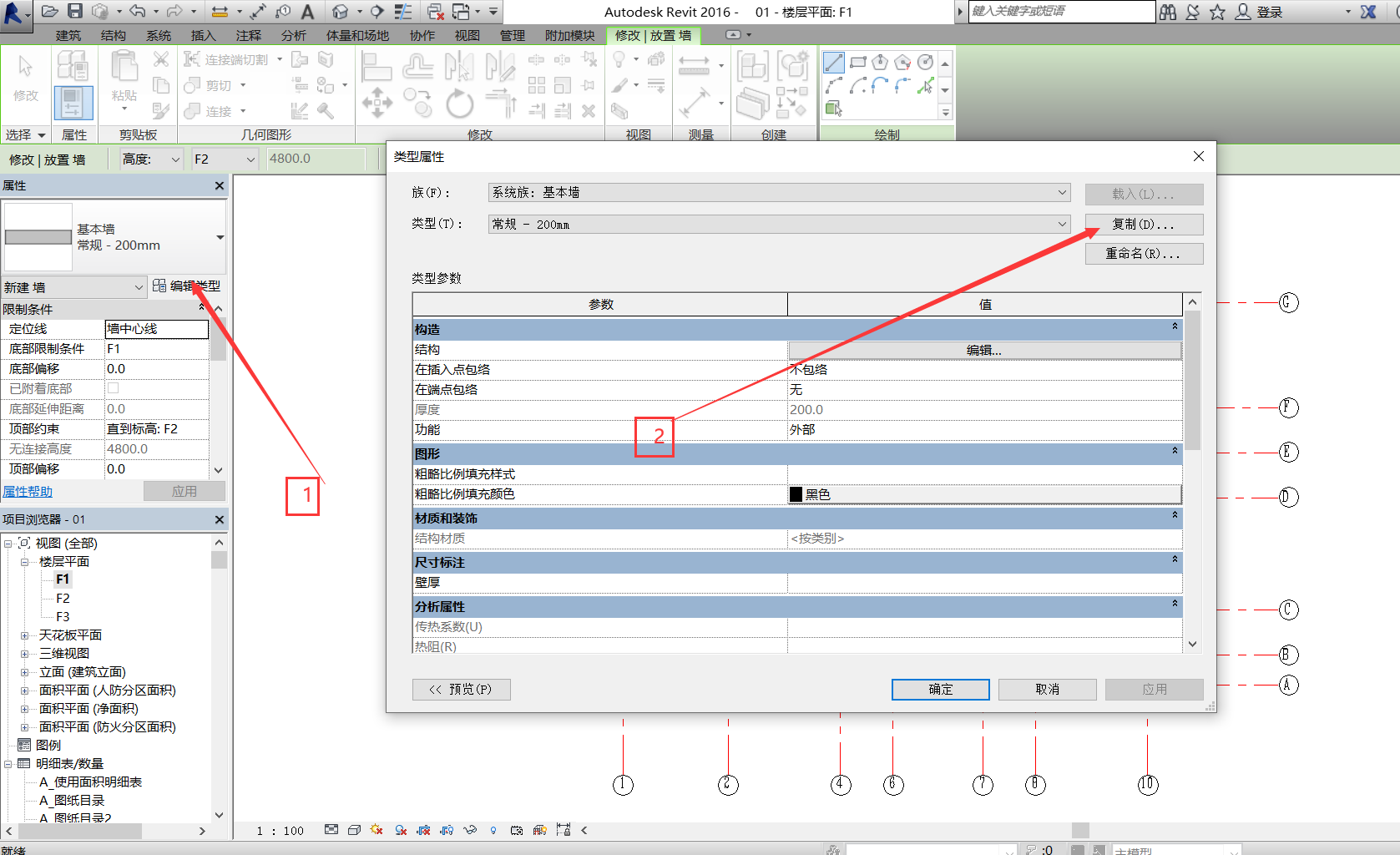

3、找到 结构 参数,点击后方的编辑按钮,打开编辑部件对话框,点击 插入 按钮,分别插入面层和保温层,将刚刚插入的两个结构层分别设置它们的功能为 面层1 和 保温层/空气层,将他们的厚度均设置为20,将刚刚添加的面层和保温层通过下方的向上按钮移动到上方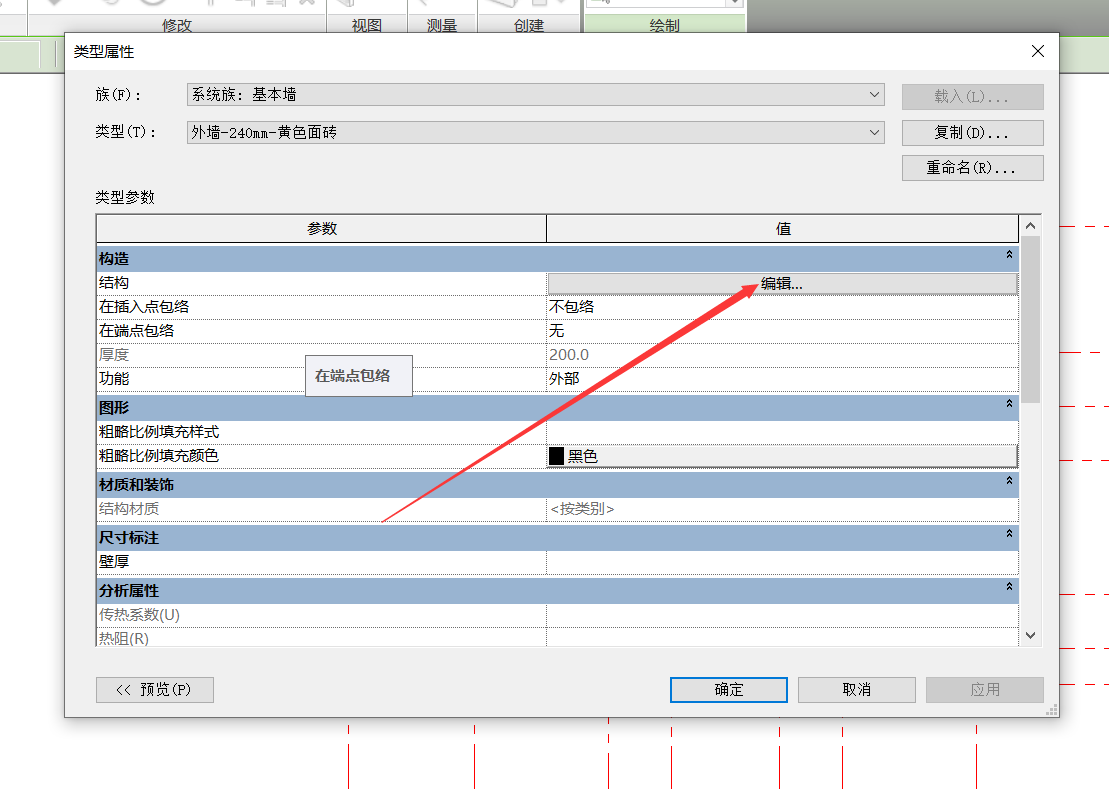
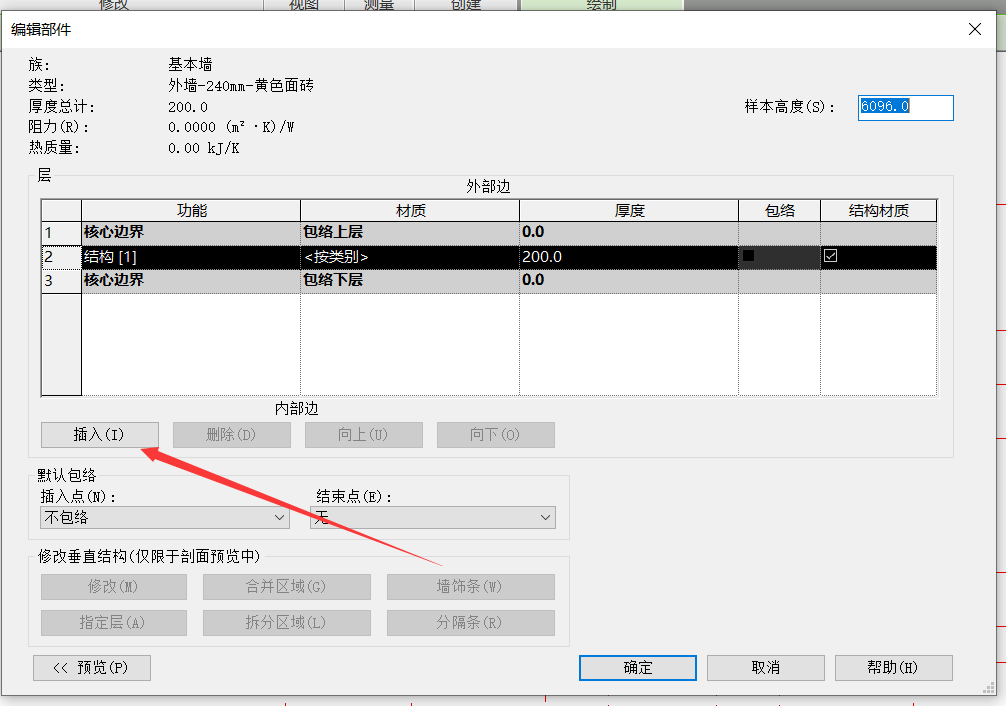
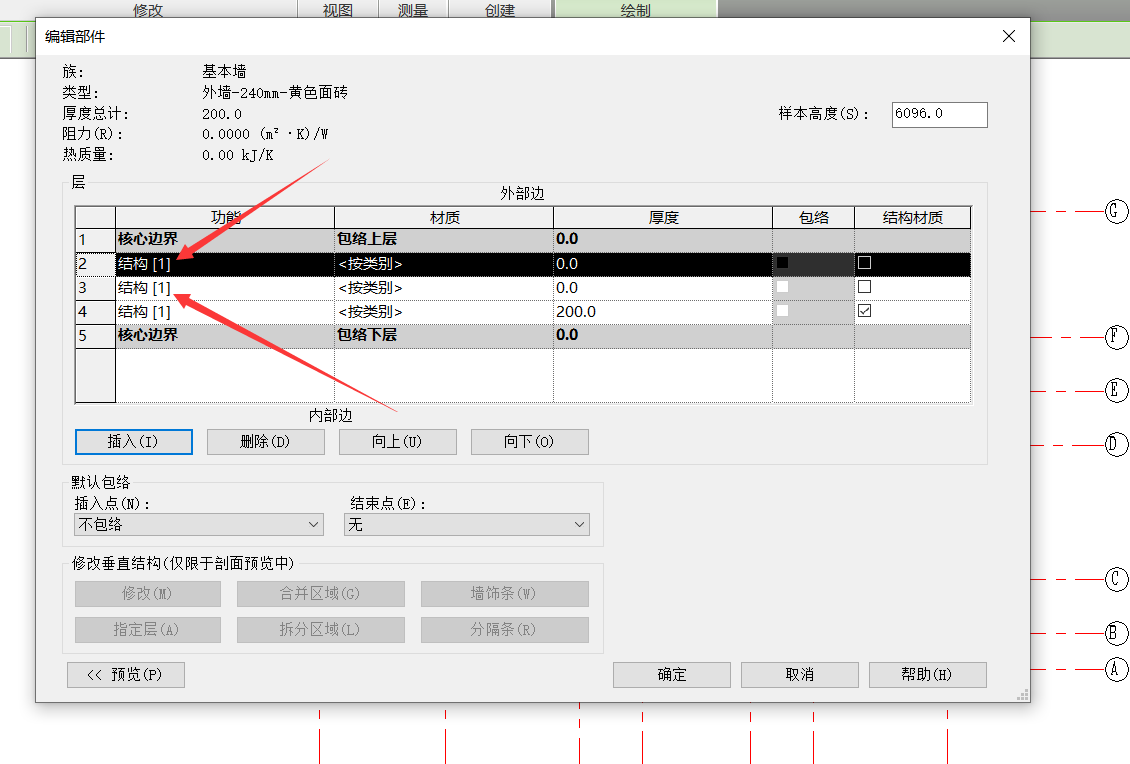
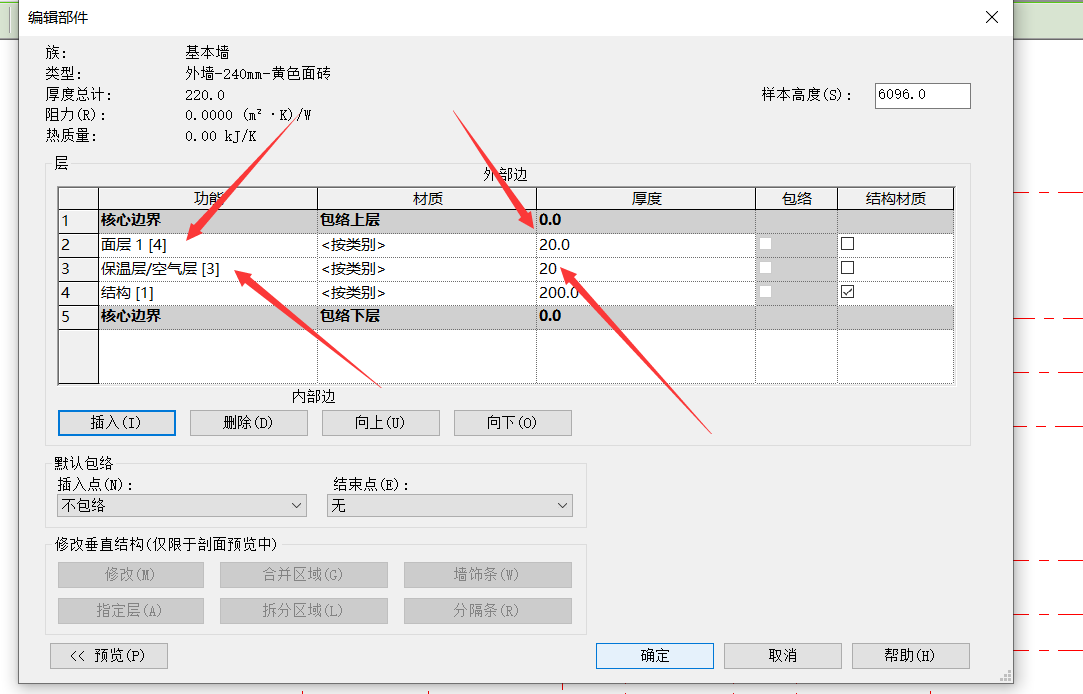
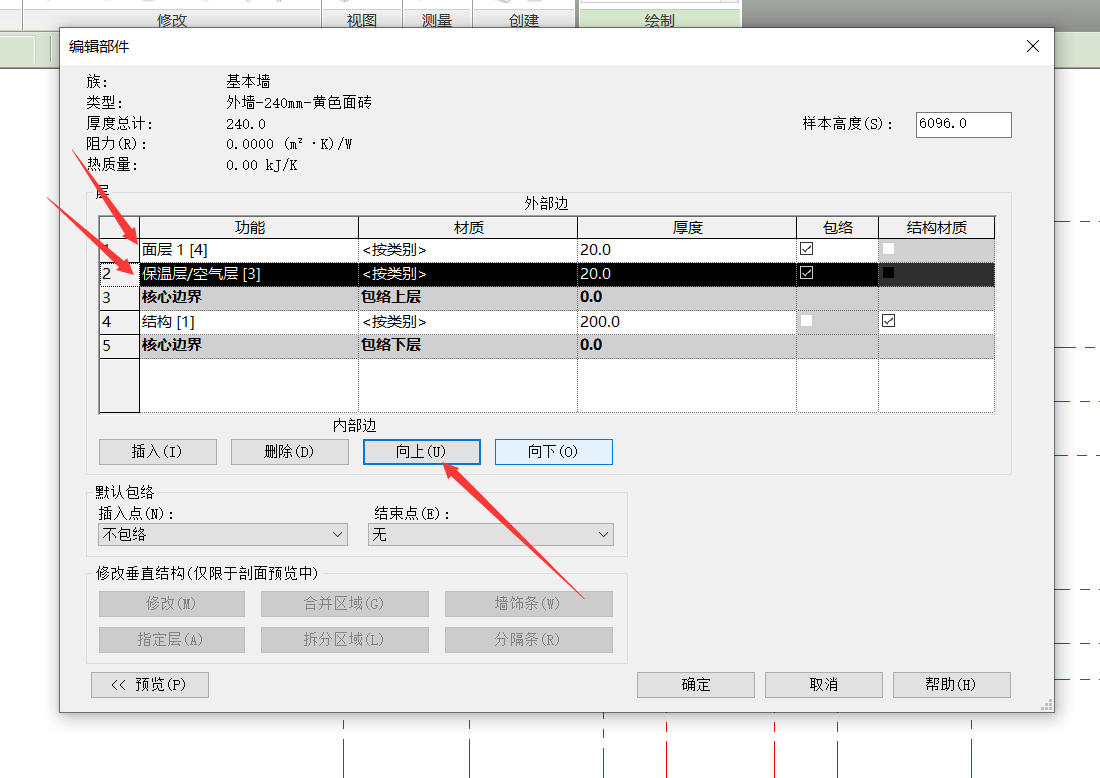
4、对各个结构层进行材质的赋予,首先选中结构层,点击材质栏中的 <按类别> 后面的浏览按钮,输入我们需要选择的关键字 空心砖 然后在下面的列表中选择 砖,空心 点击确定,那么我们的结构层材质就已经完成了,按照同样的方法将面层和保温层进行材质的赋予,面层材质设置为 砖石 ,保温层材质设置为 隔热层/保温层-空心填充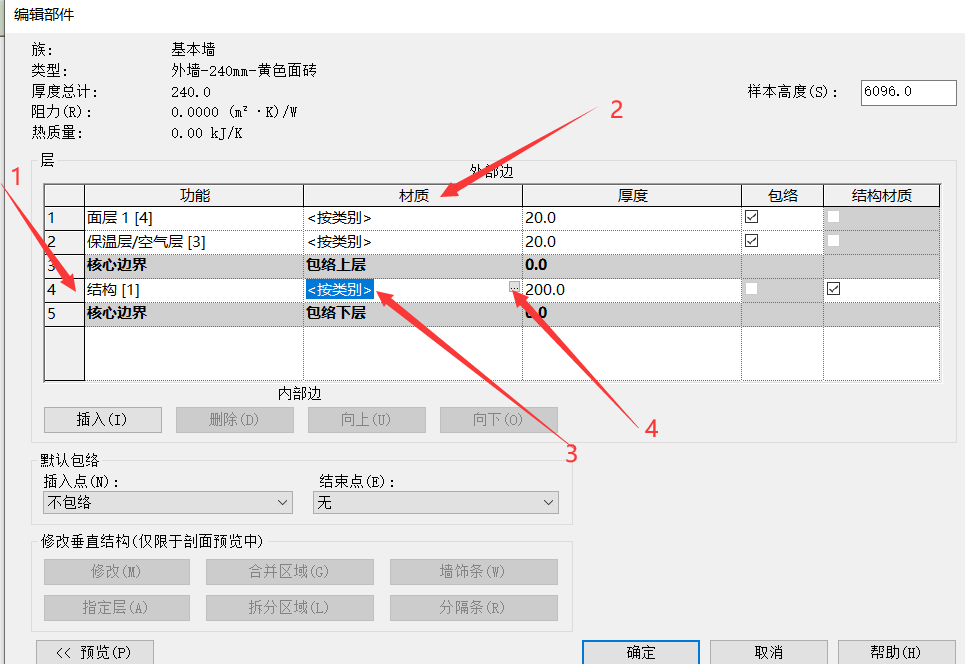
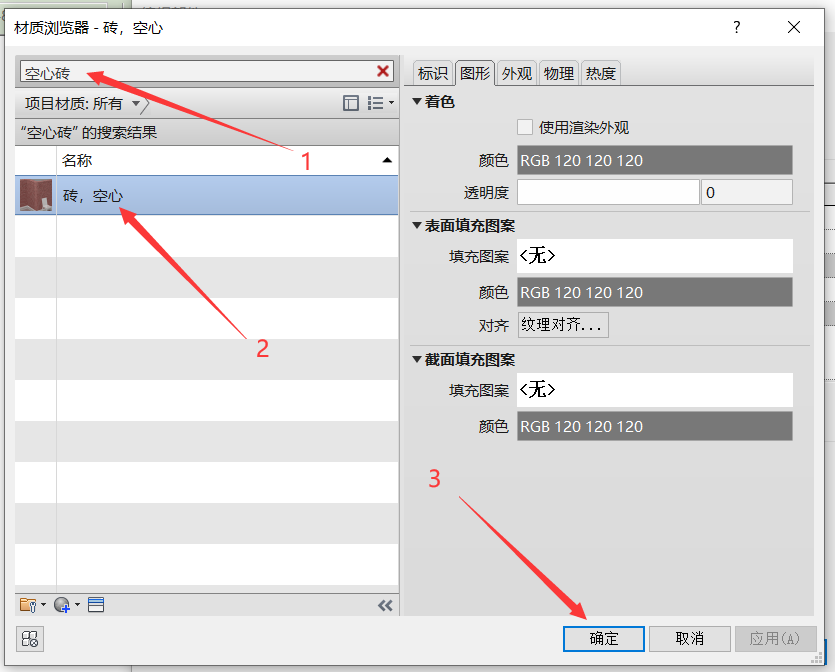
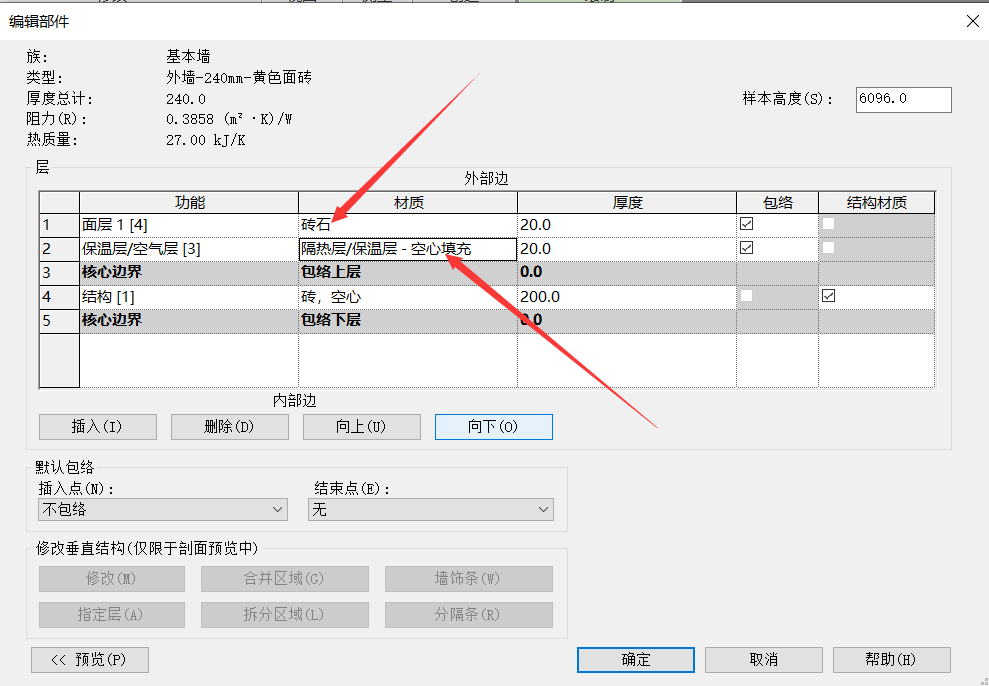
5、点击当前面板的预览按钮,找到视图,设置为 剖面:修改类型属性 然后点击拆分区域按钮,将鼠标移动到视图的中间,将视图做一个局部变大,将鼠标指针移动到它的最外侧,然后点击,进行一个拆分,完成了对面层的拆分,拆分完的数字并不是我们想要的数值,我们对它进行修改,点击 修改 按钮,选中刚才拆分的分割线,双击数值,修改为 1000 ,点击空白区域确定修改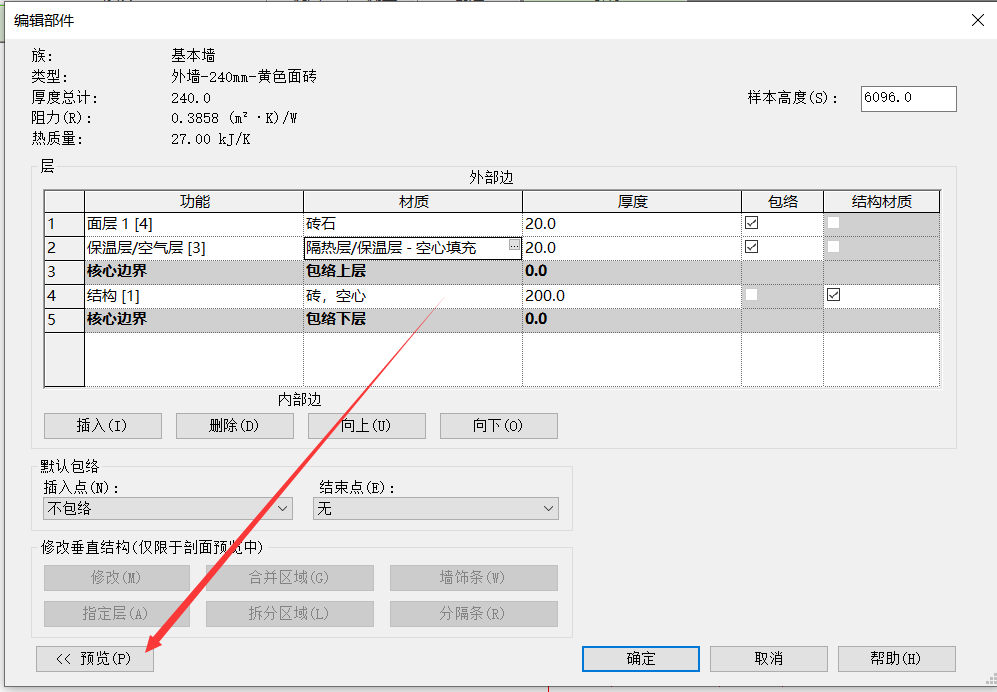
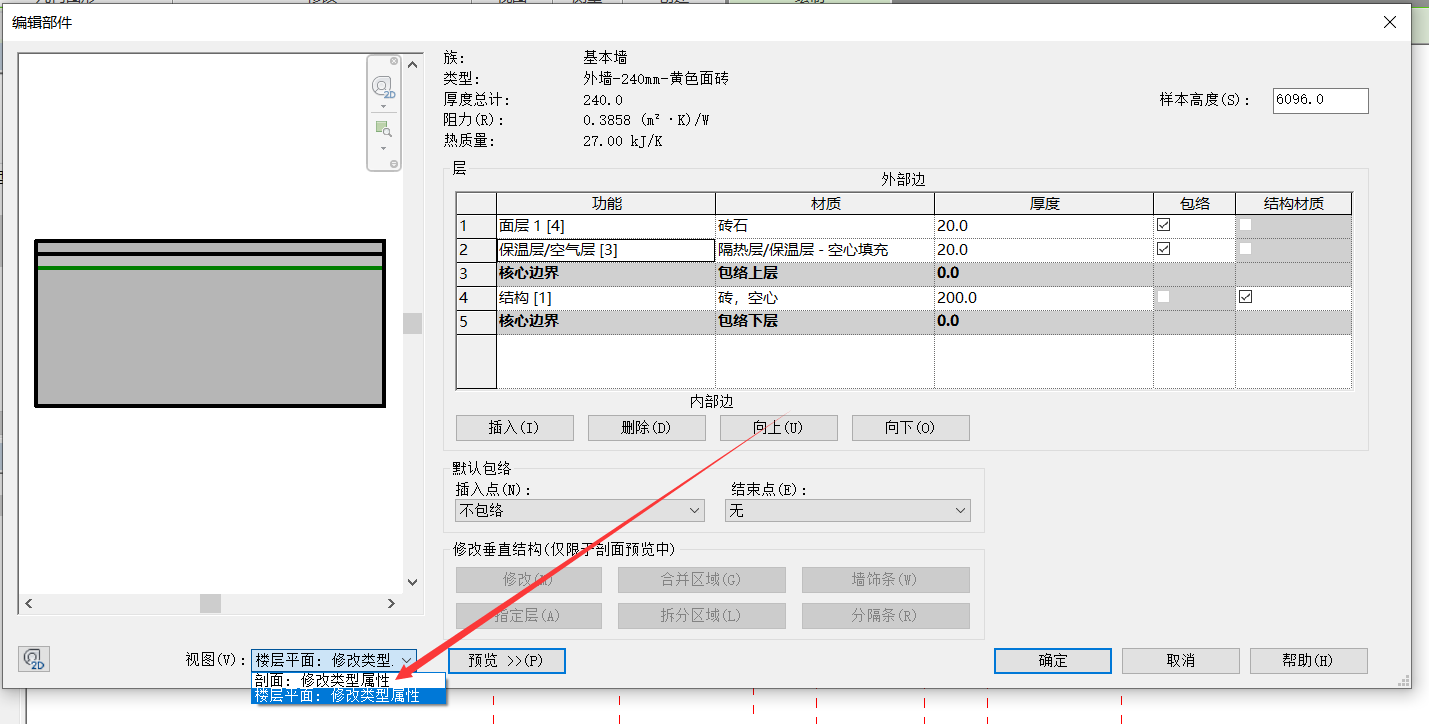
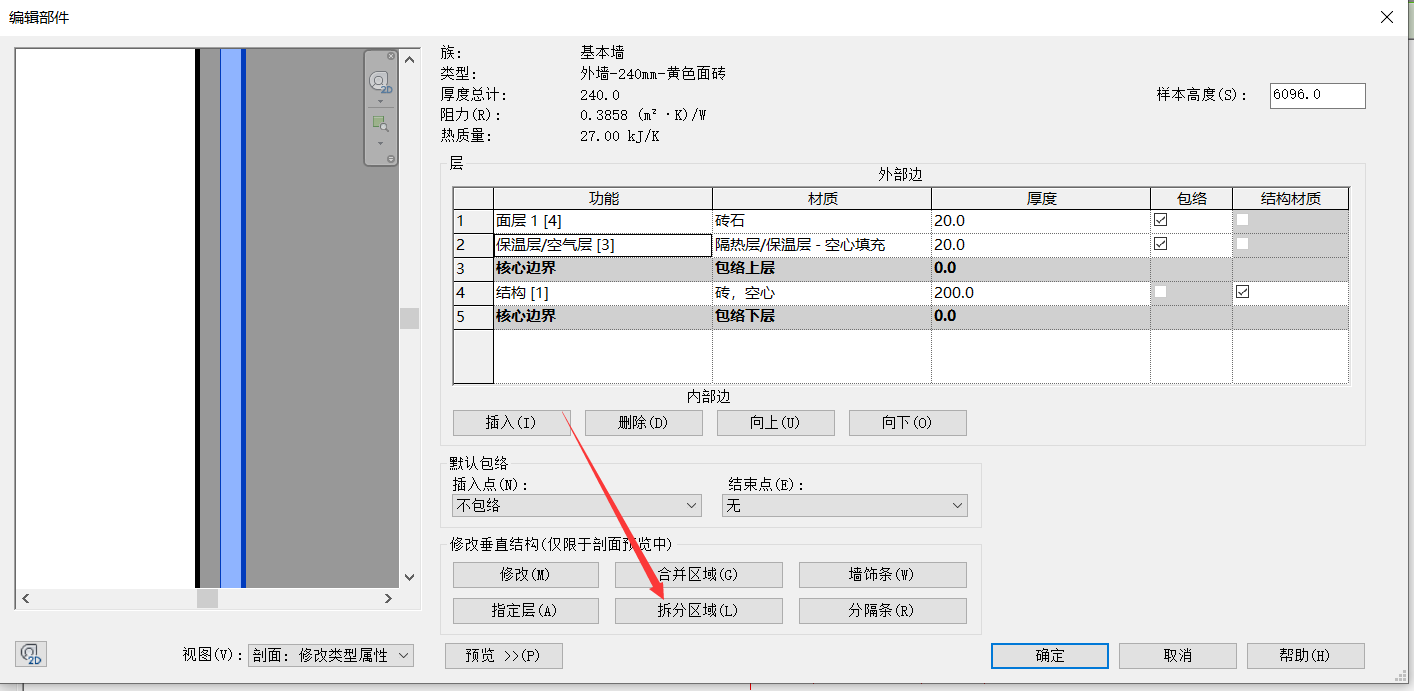
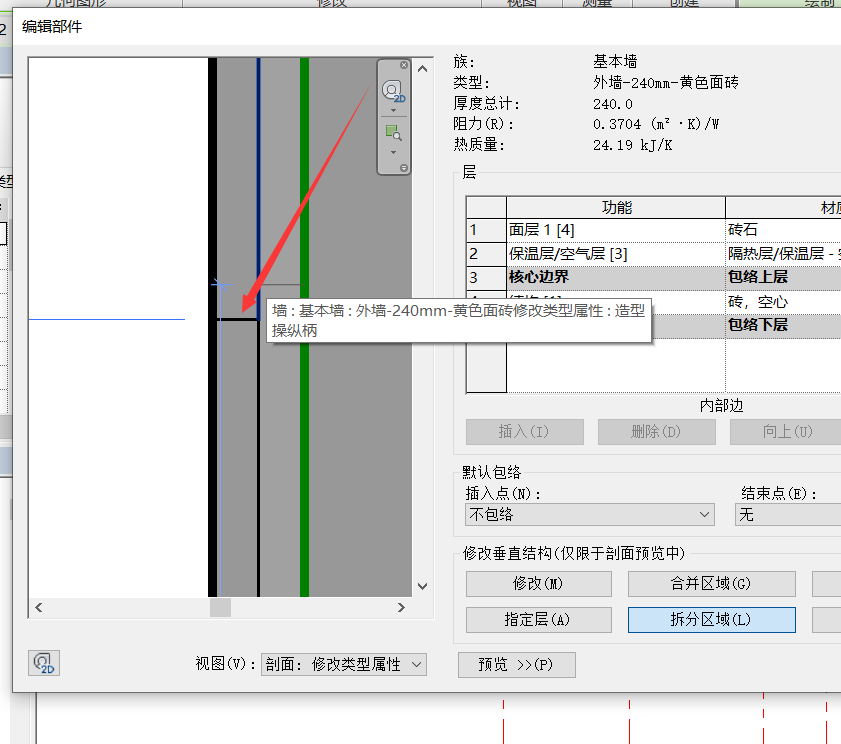
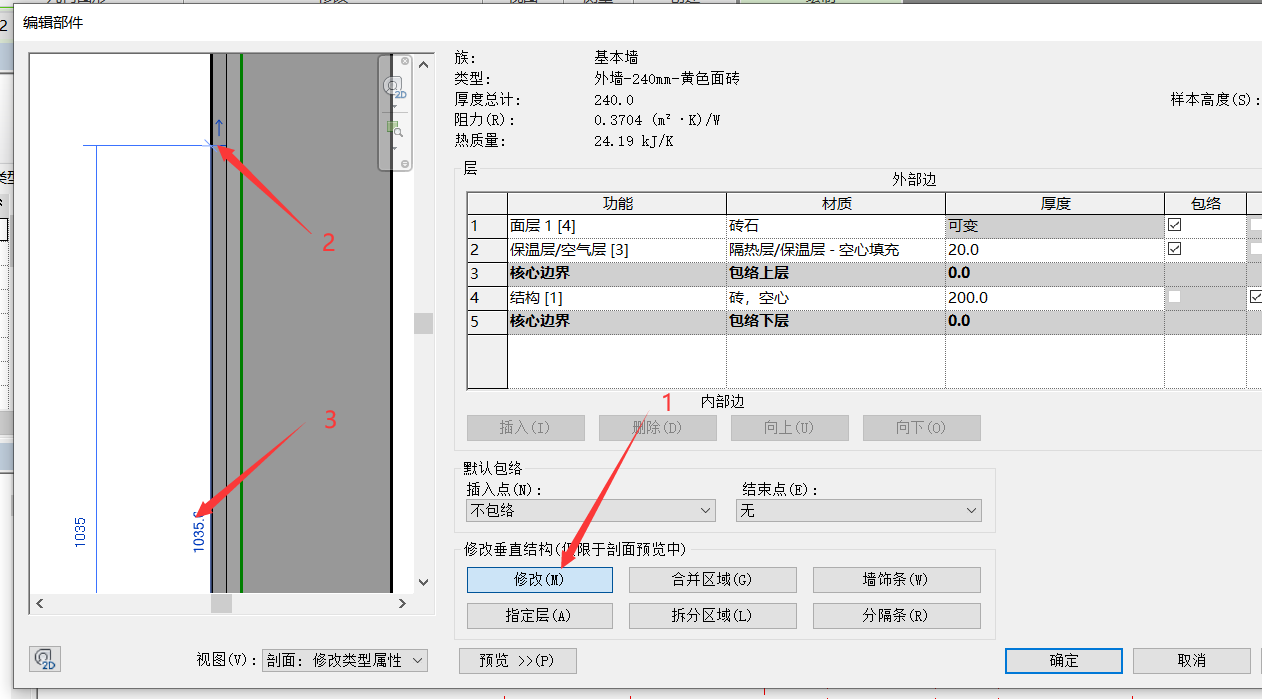
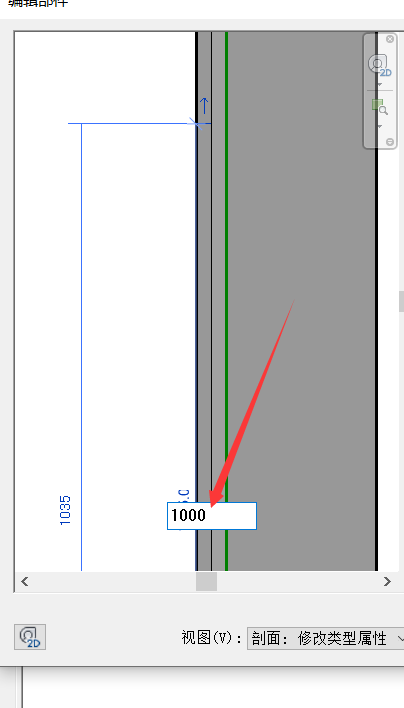
6、再插入一个新的面层,选中 面层1 ,然后点击插入按钮,将新增结构层功能设置为 面层1 ,材质设置为 涂料-黄褐色-外墙 ,选中刚刚添加的新的面层,点击指定层按钮,点击刚才拆分面板的上层,点击确定按钮,再点击确定,关闭当前对话框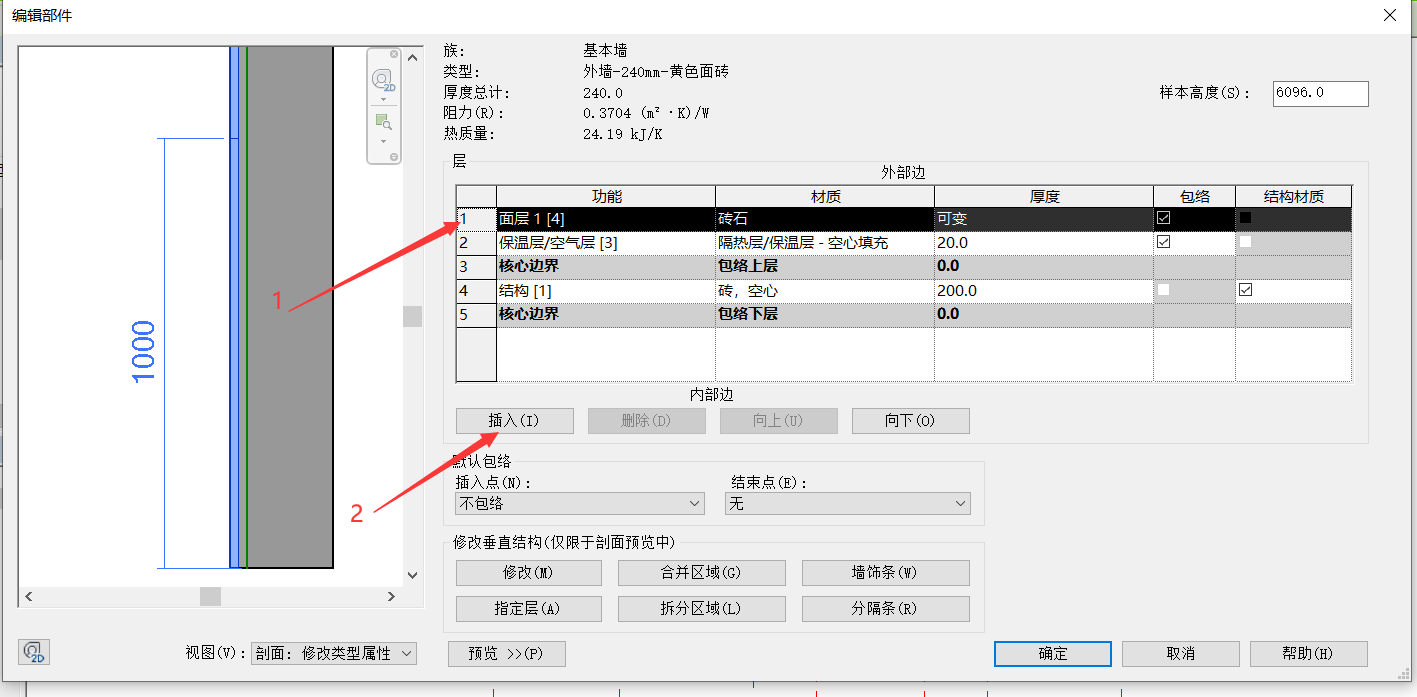
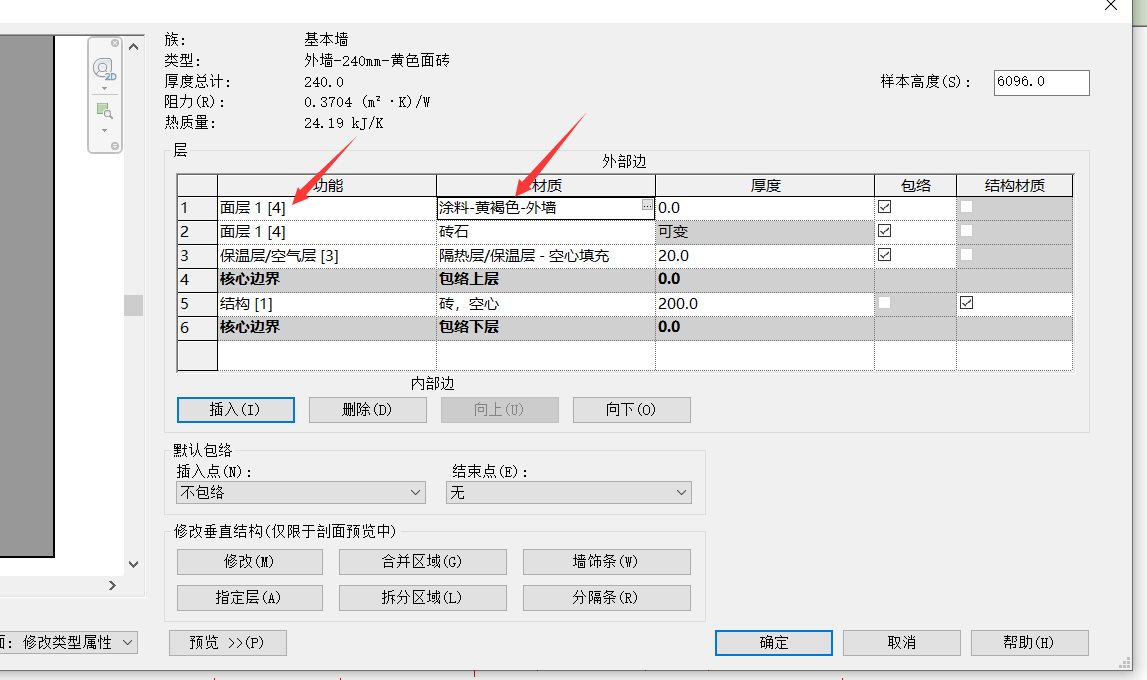
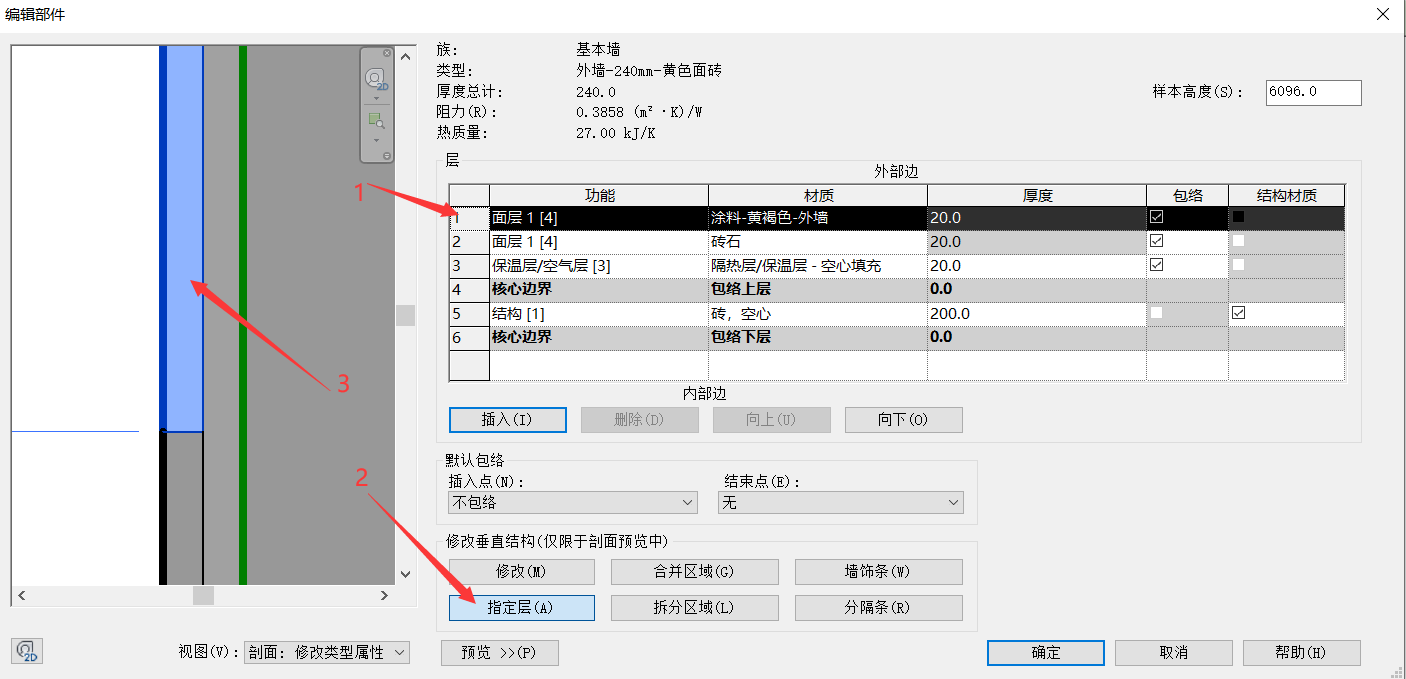
7、在属性面板当中进行一些参数的设定,点位线 默认为 墙中线,底部限制条件设置为 室外地坪 ,顶部约束为 直到标高:F2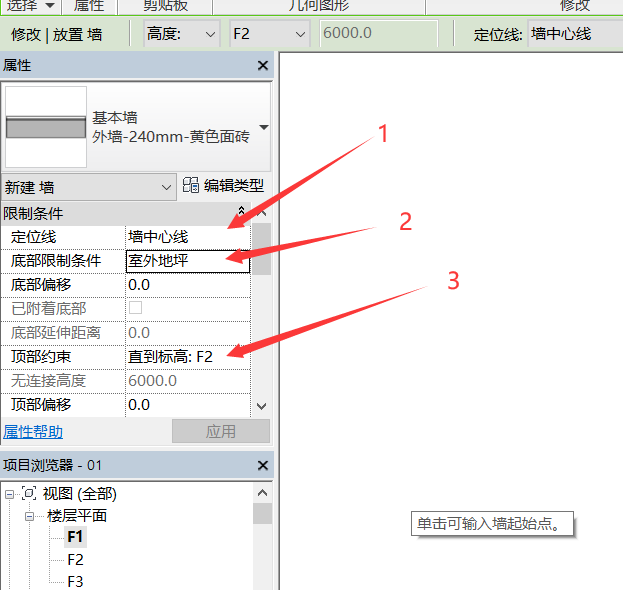
8、参数设置完成之后,就可以在 修改|放置墙 选项卡中找到 绘制 面板,选择默认的直线工具,选择E轴到G轴方向的绘制,注意:绘制方向是顺时针方向,能保证墙的外层和内层的区分,当我们不行连续画的时候可以点一下ESC键暂时退出当前绘制,然后来进行新的一段墙体绘制.