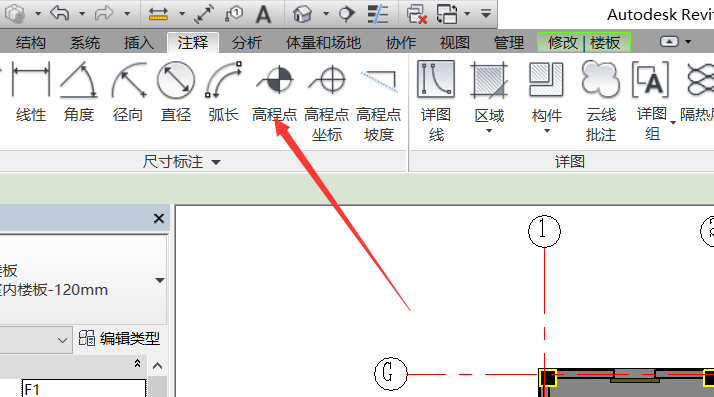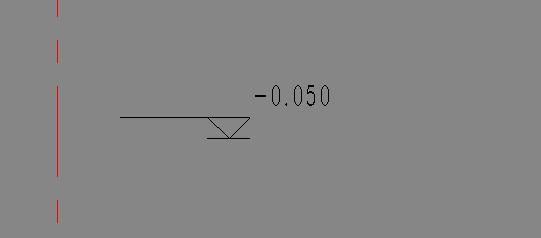1、打开场景文件第八章01.rvt
2、切换到F1楼层面,点击“建筑”选项卡,构建面板中的楼板按钮,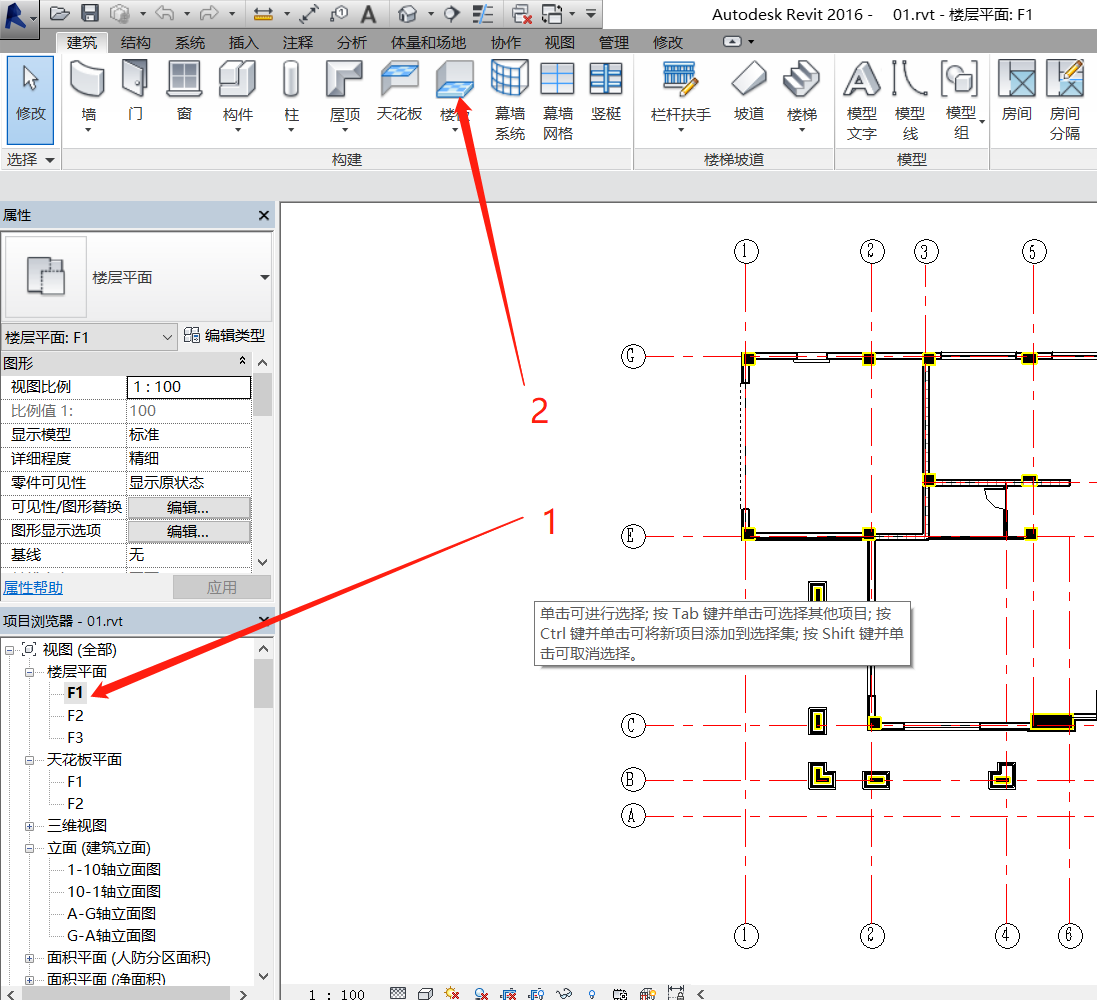
3、在类型选择器中选择“常规 - 150mm”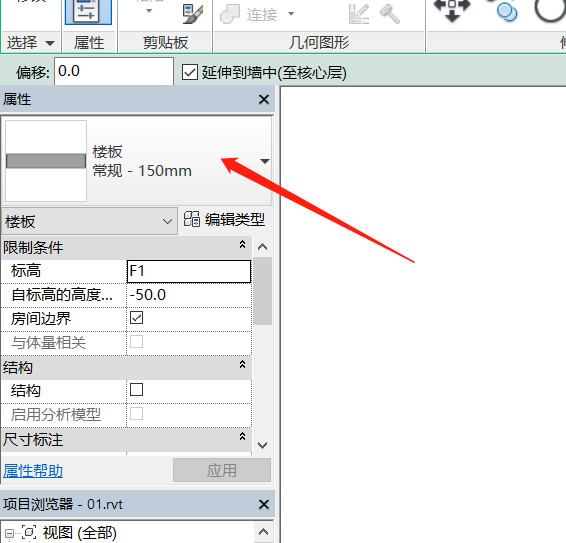
4、点击“编辑类型”按钮,打开类型属性对话框,点击“复制”按钮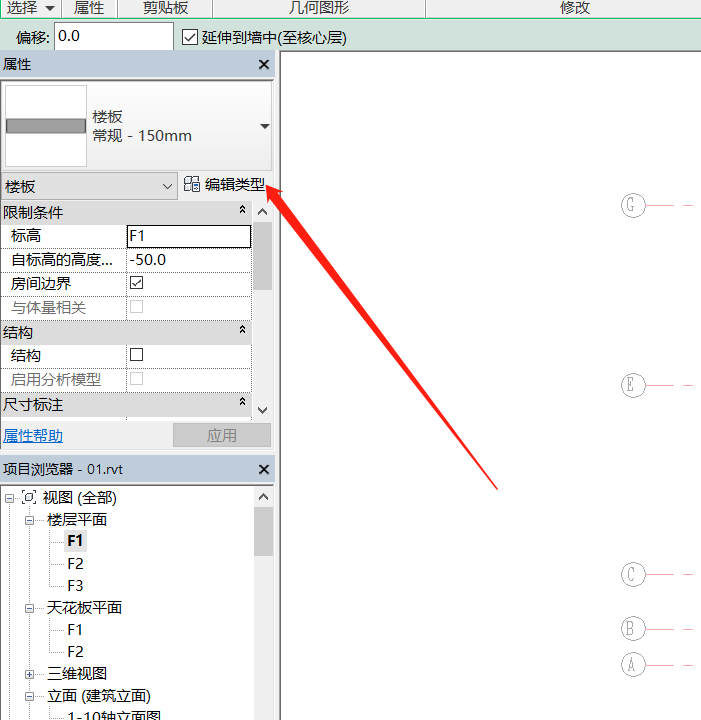
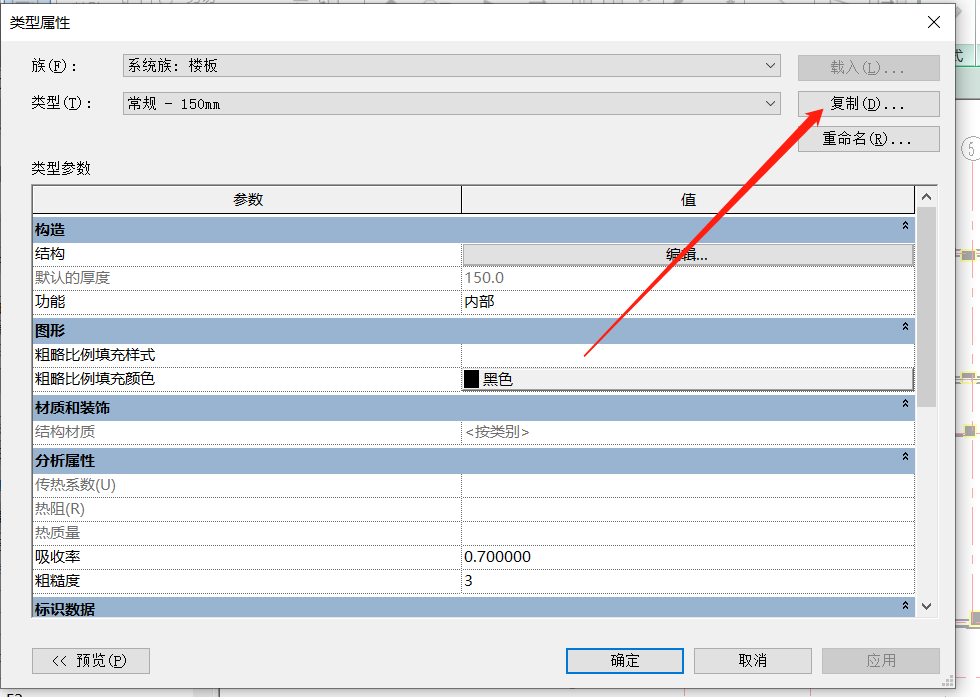
5、在弹出的对话框中设置新的名称为 “室内楼板-120mm”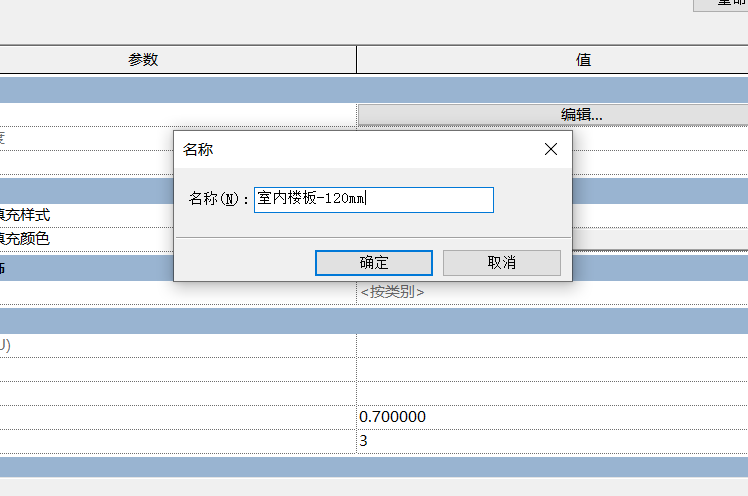
6、点击结构后面的编辑按钮,进入编辑部件对话框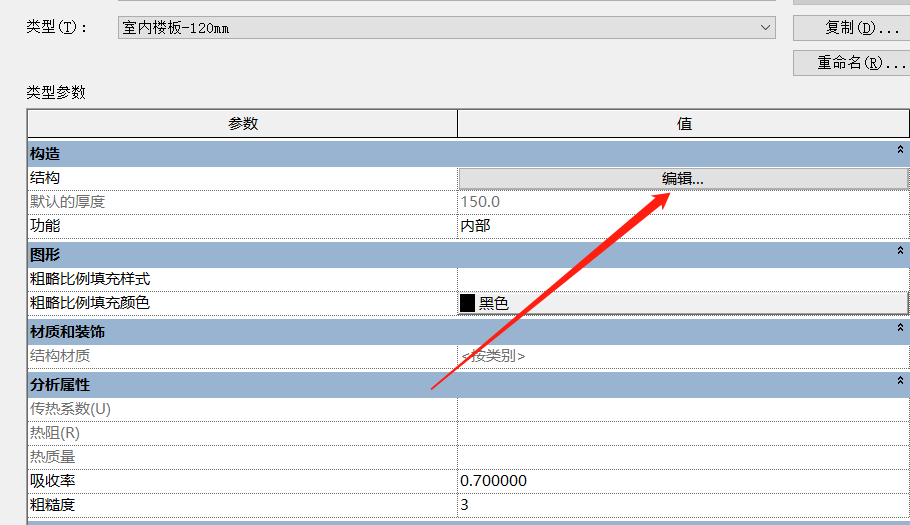
7、点击插入按钮,分别插入“衬底”“面层2”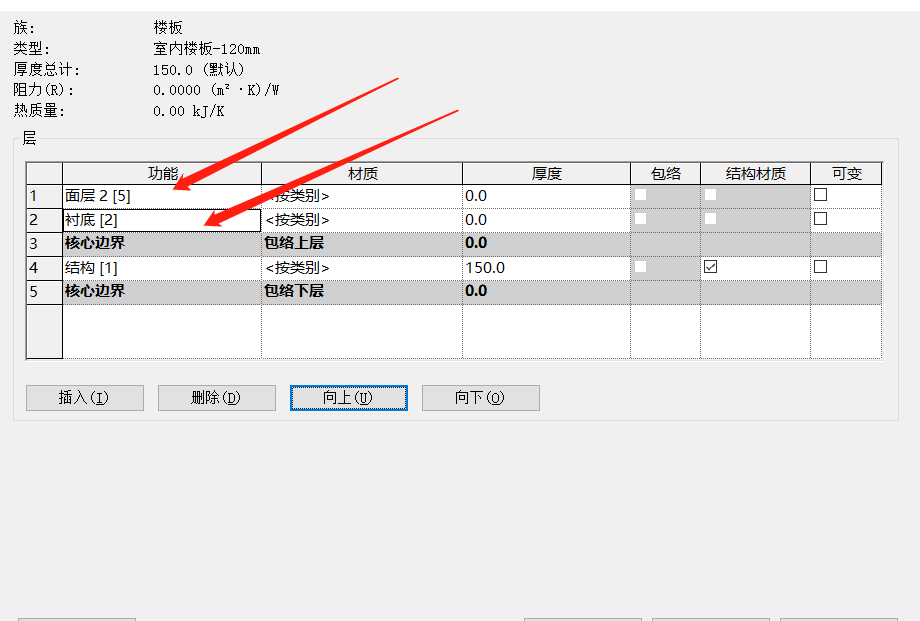
8、设置结构厚度为90,衬底为20,面层为10,点击确定按钮,再次点击确定关闭对话框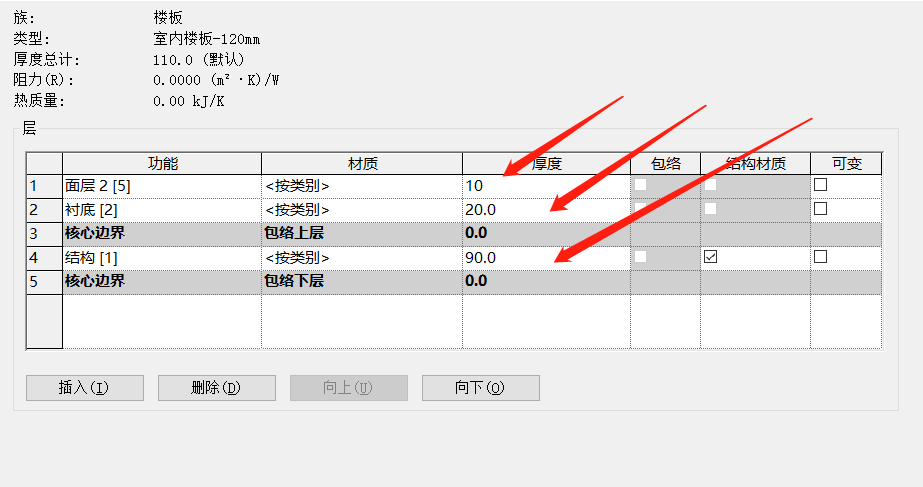
8、选择“边界线”当中的直线绘制方式,沿着现有的边界线绘制,绘制完成后点击确定按钮,这时候绘制区域的楼板就已经绘制完成了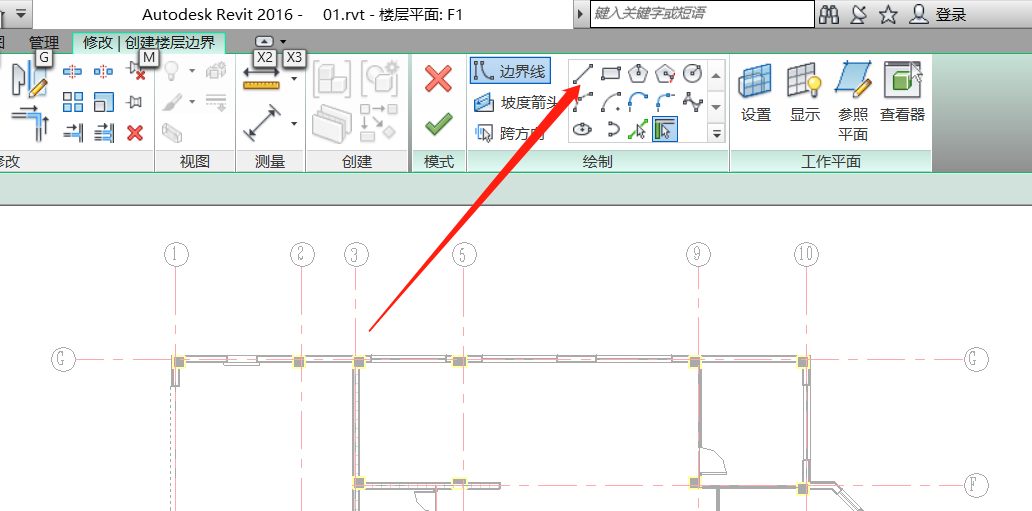
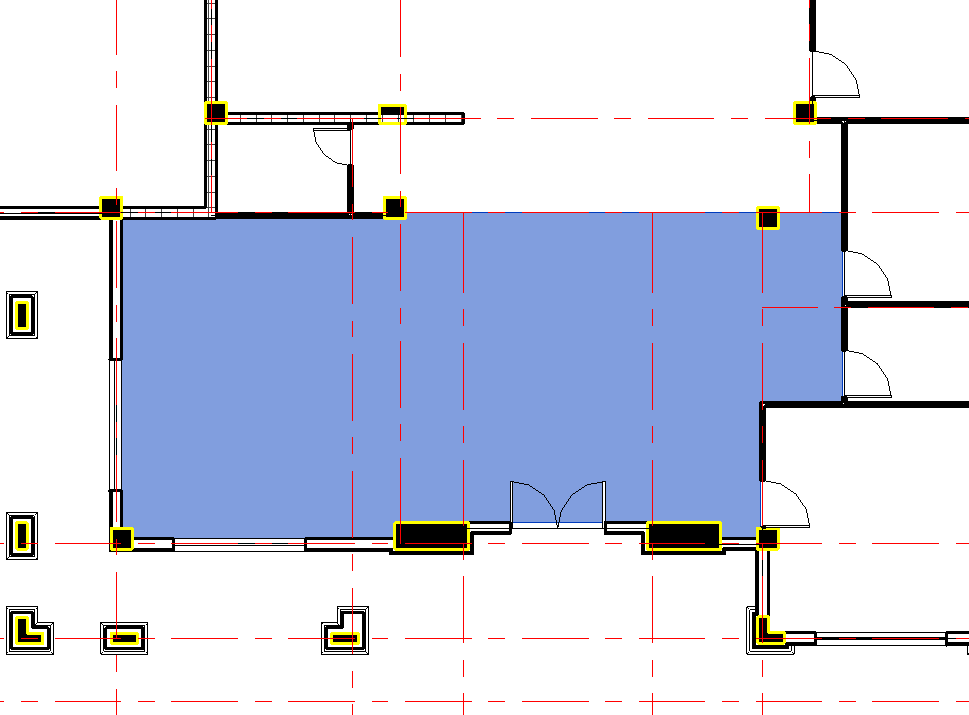
9、创建剩下的楼板,单击鼠标右键,点击“创建类似实例”继续绘制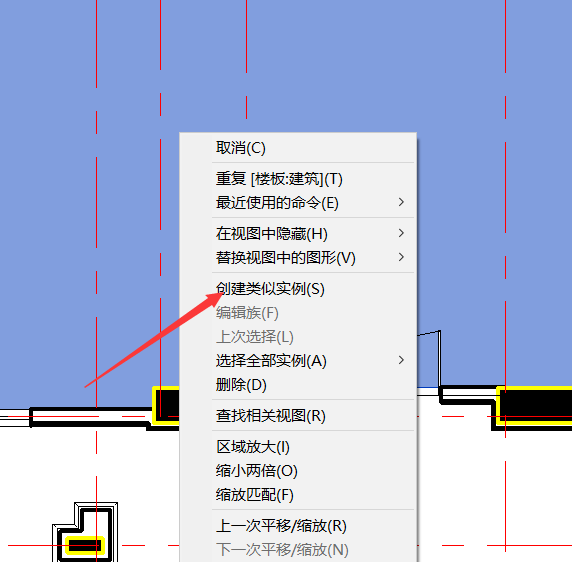
10、设置标高,把要设置标高的楼板选中,在属性面板中的“自标高的高度”中修改标高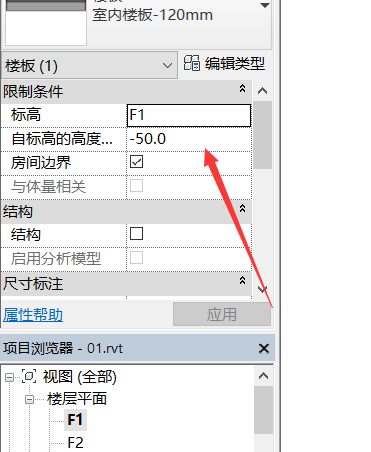
11、添加标高注释,点击“注释”面板中的“高程点”,然后再需要标准的楼板中单击