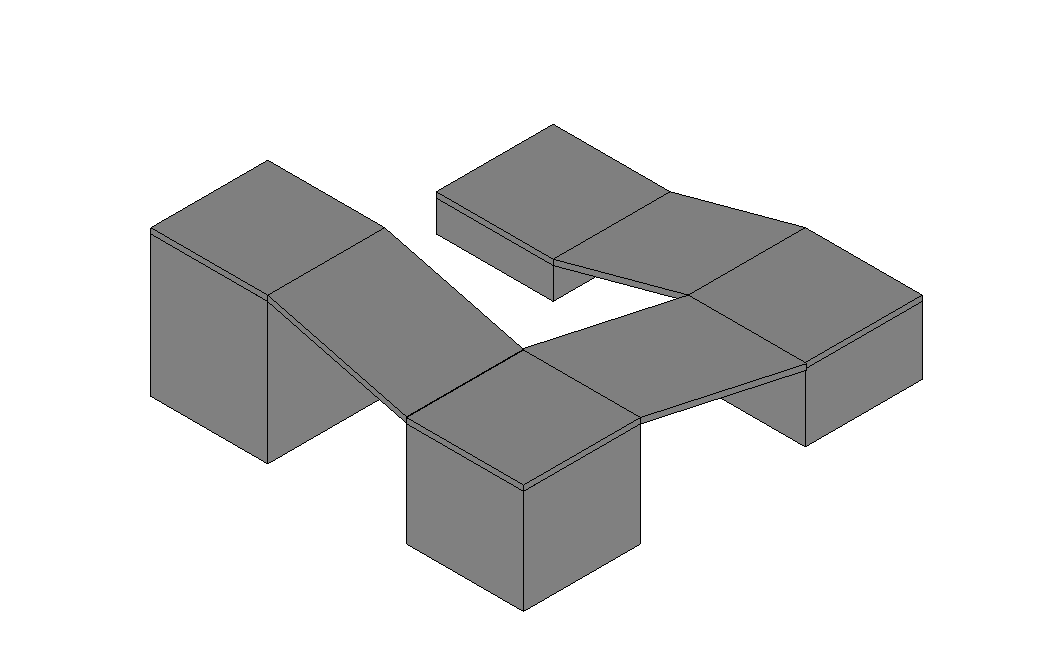1、打开场景文件第8章04.rvt
2、切换到 标高2 楼层平面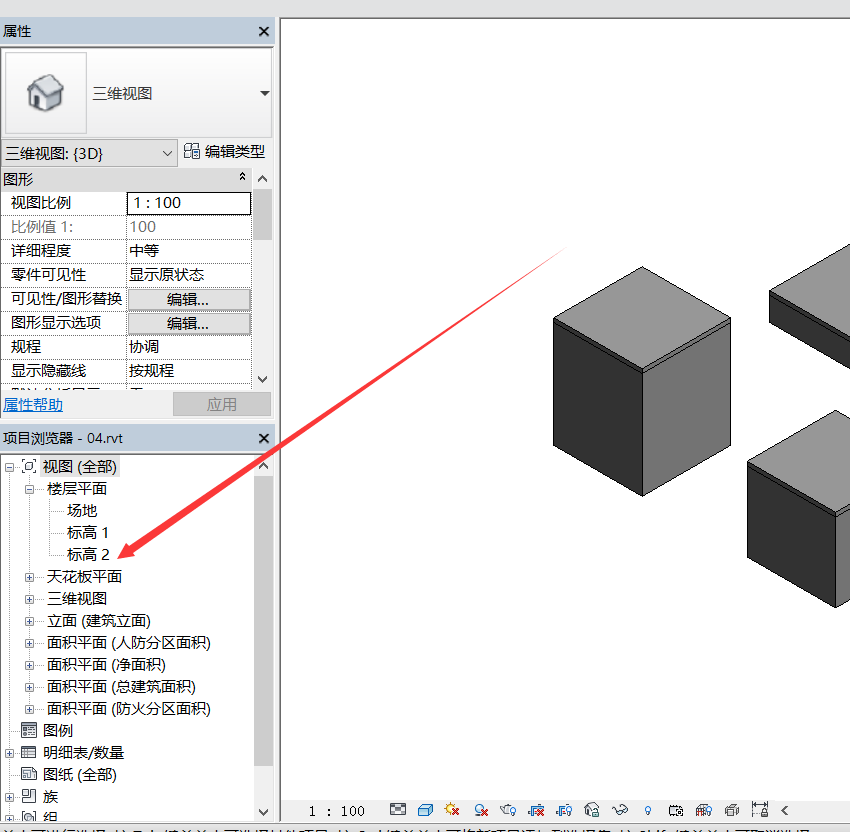
3、选择 楼板 工具,进行楼板外轮廓的绘制,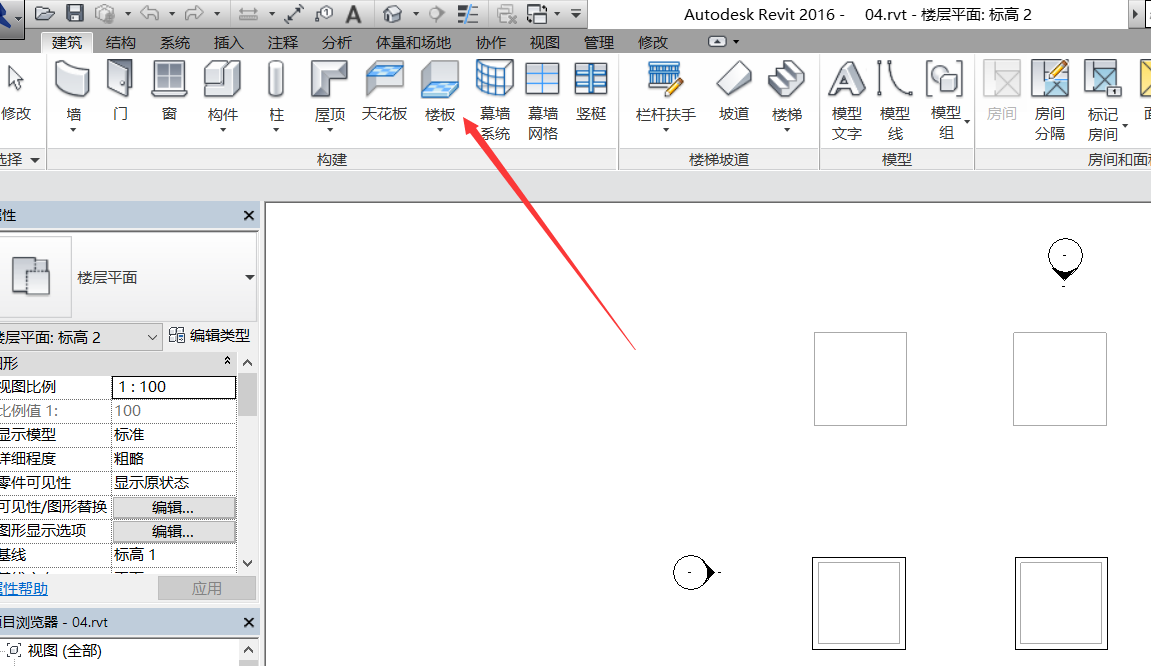
4、绘制完成之后,选择楼板外轮廓的左边线,选中,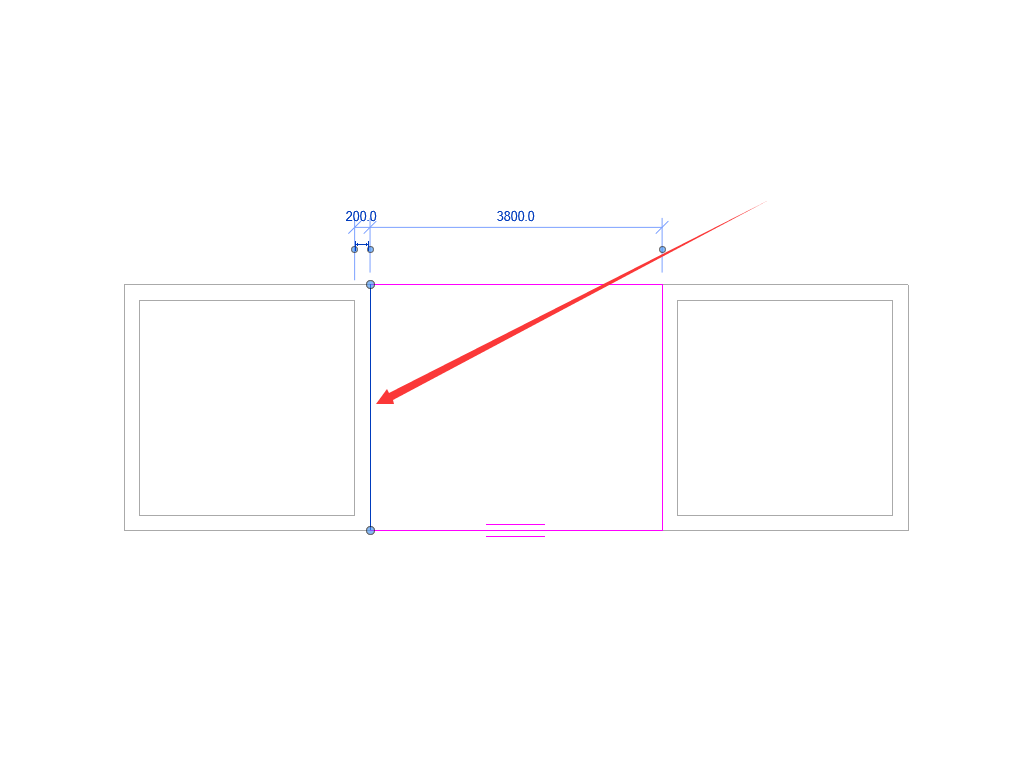
5、选中之后在工具栏当中勾选 定义坡度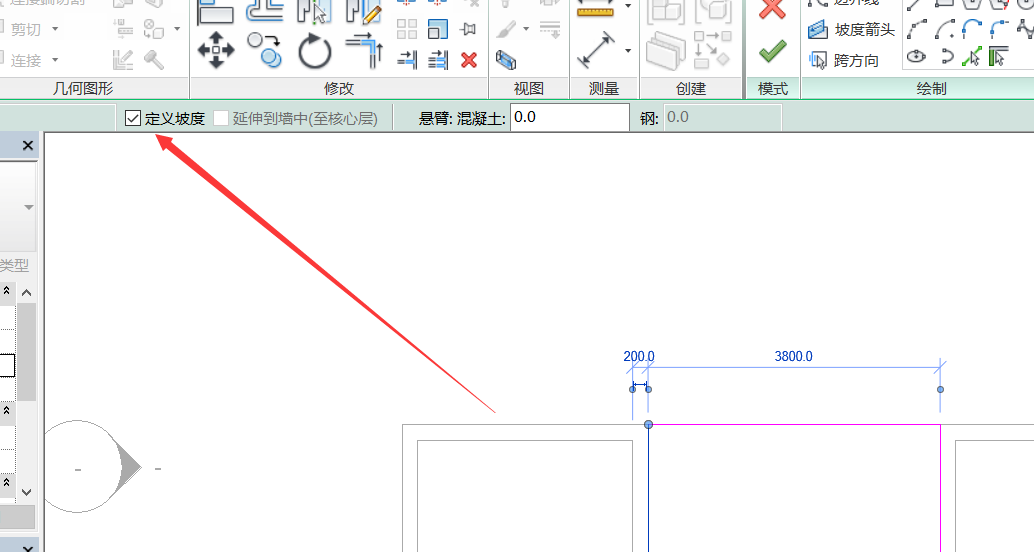
6、在实例属性面板中找到 坡度 参数,将参数值修改为14.5,点击完成按钮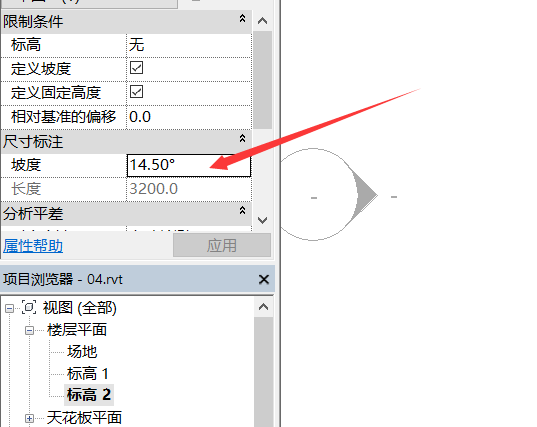
7、按照同样的方式创建第二个楼板外轮廓,然后换另外一种方式创建它的坡度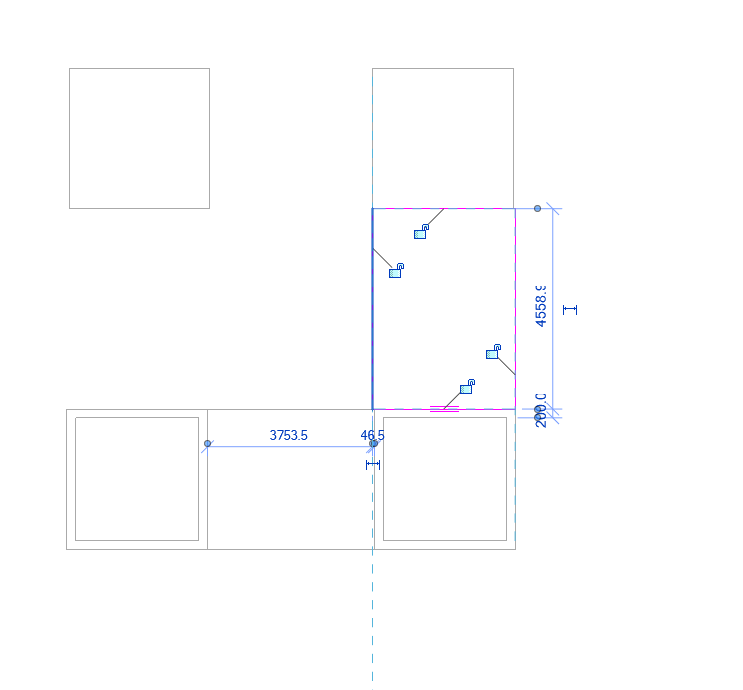
8、点击 坡度箭头 工具,点击第一点,即起始点,然后拖动鼠标到第二点,点击鼠标确定它的结束点位置,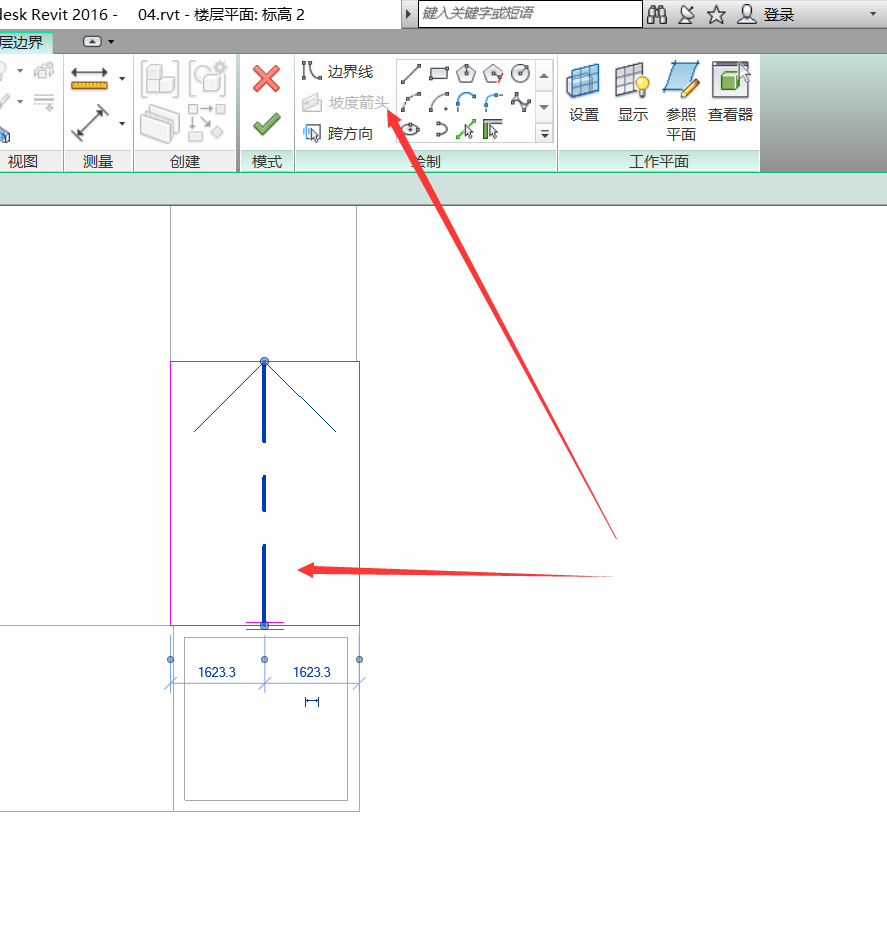
9、在实例属性面板中,进行参数的设定
10、设置 指定 条件为 尾高 ,最低处标高 标高1 ,尾高度偏移 3000,最高处标高 标高1 ,头高度偏移 2000,点击应用按钮,点击完成按钮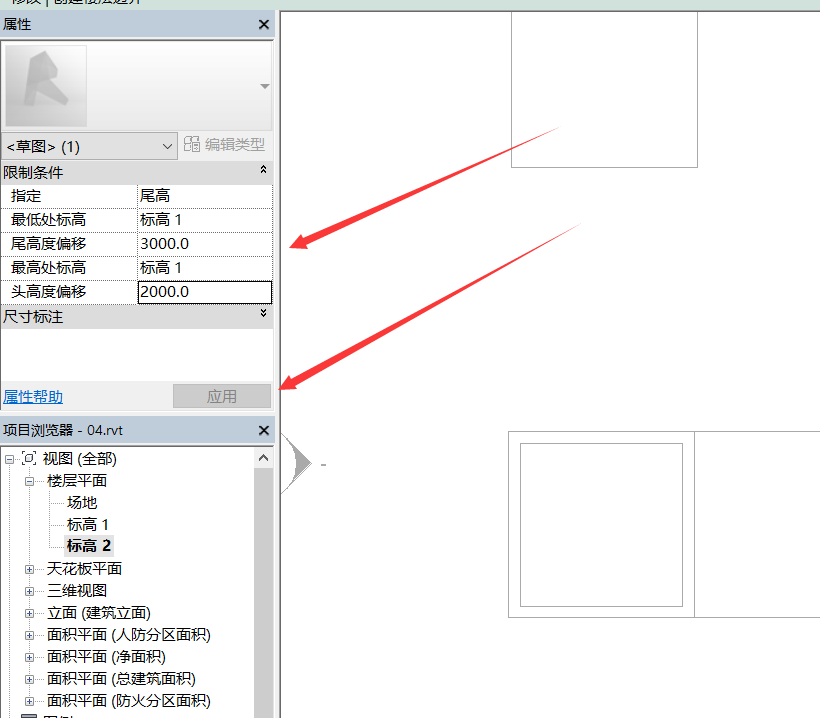
11、切换到标高1,选择楼板工具,绘制楼板外轮廓,绘制完成后,点击完成按钮,完成当前楼板的绘制,但是不退出当前楼板的选择状态,点击 修改子图元 按钮,选中楼板的左边线,发现它的偏移值为0,我们把它修改为1000,然后点击空白处确定,然后点击右边线,把它的偏移值改为2000,点击空白处完成确定,按esc键退出当前的所有命令。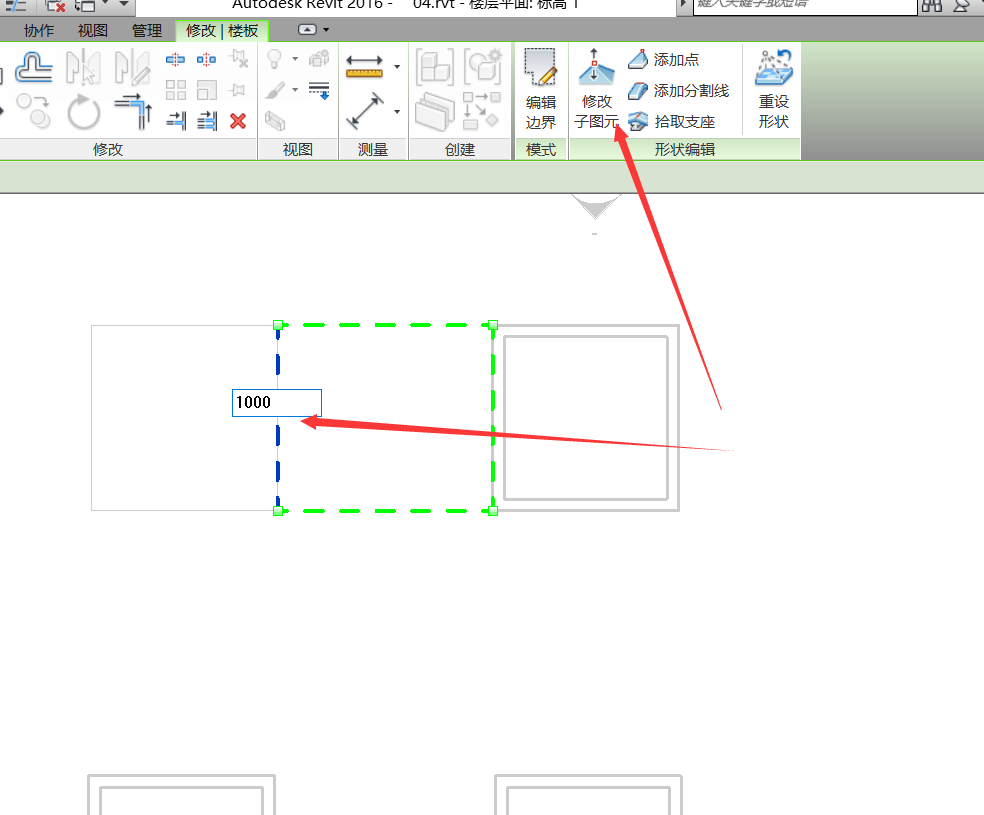
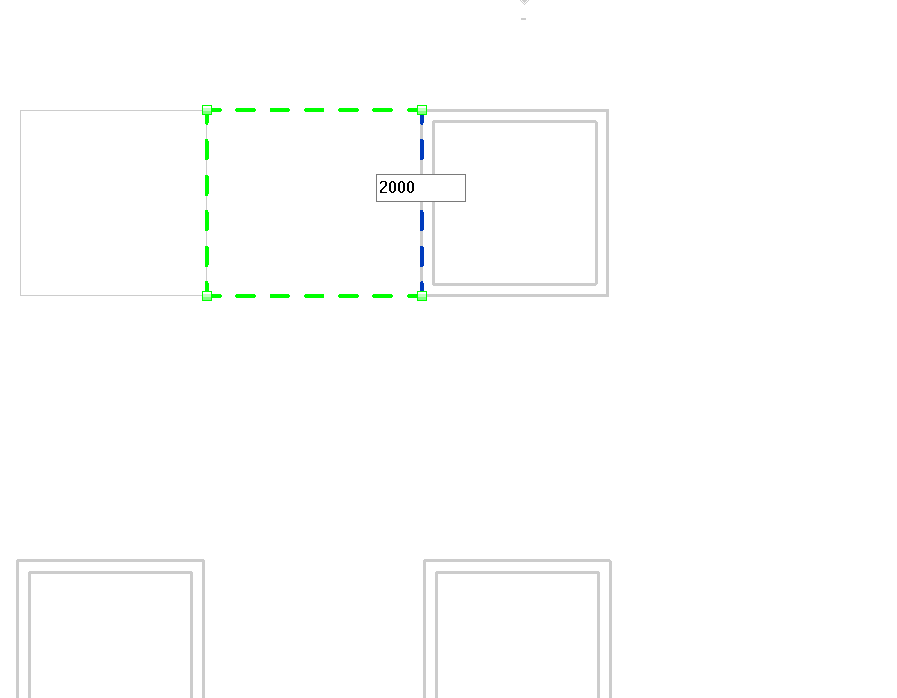
12、点击三维按钮看一下它的三维状态