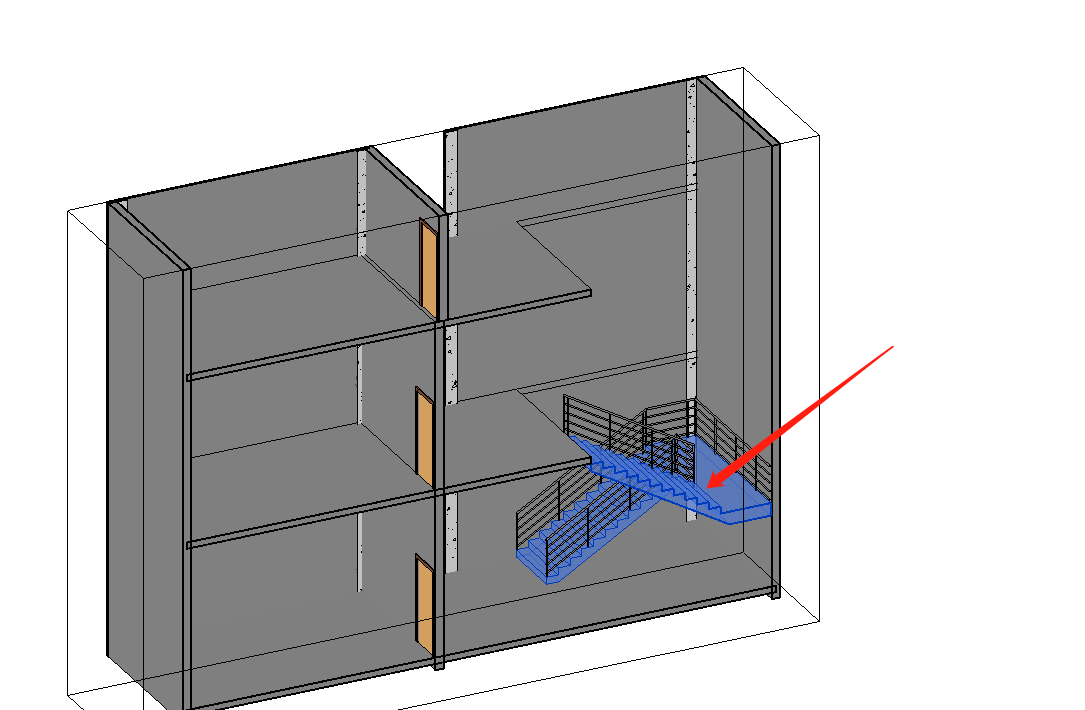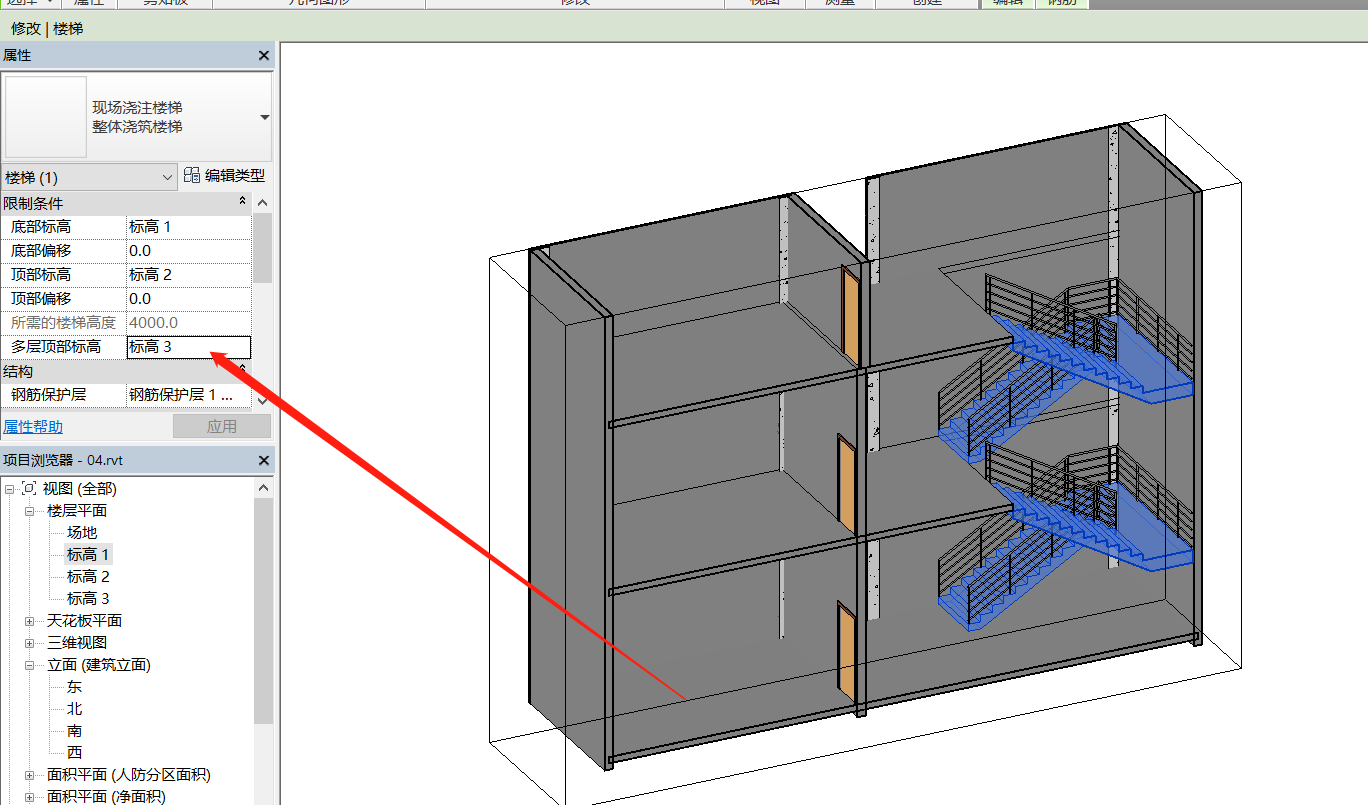1、打开场景文件第9章04.rvt
2、切换到 标高1 楼层平面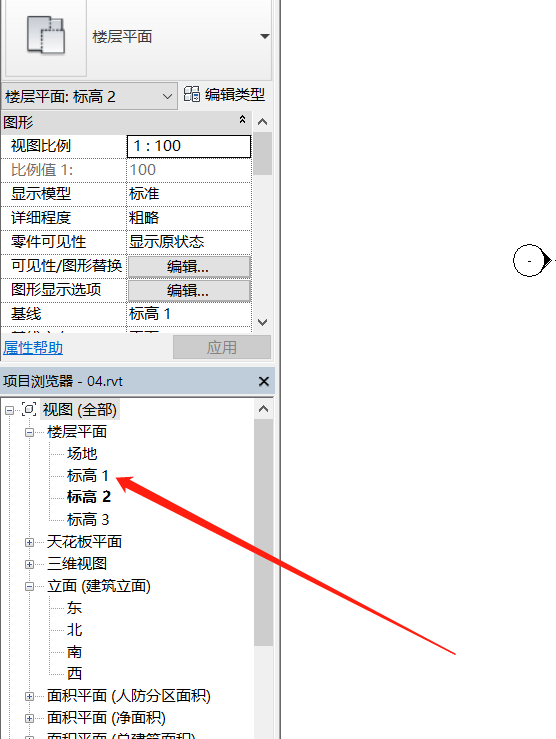
3、切换到 建筑 选项卡,在 楼梯坡道 面板中选择 楼梯 按钮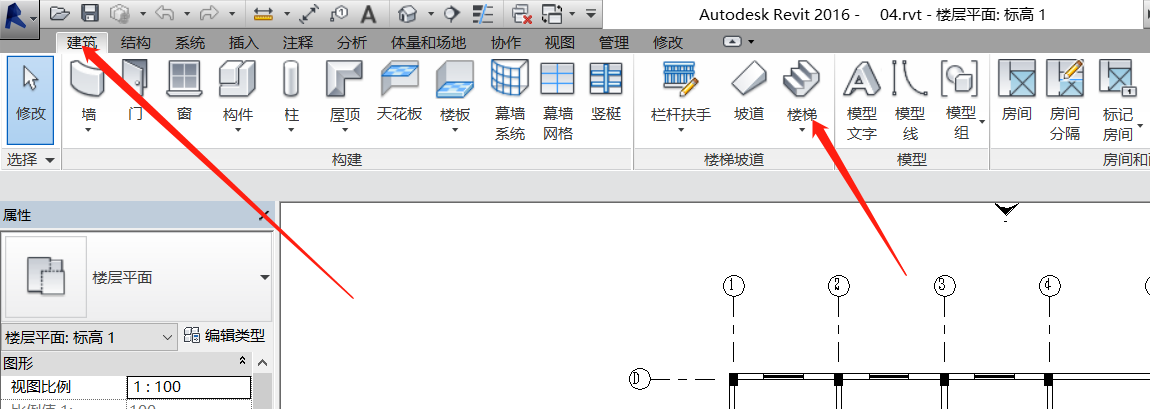
4、在选项栏当中设置 定位线 为 梯段:左 ,实际梯段宽度 设置为 1500 
5、在类型选择器中选择 整体浇注楼梯 ,设置 底部标高 标高1 ,顶部标高 标高2 所需踏面数 24 实际踏板深度 280 点击应用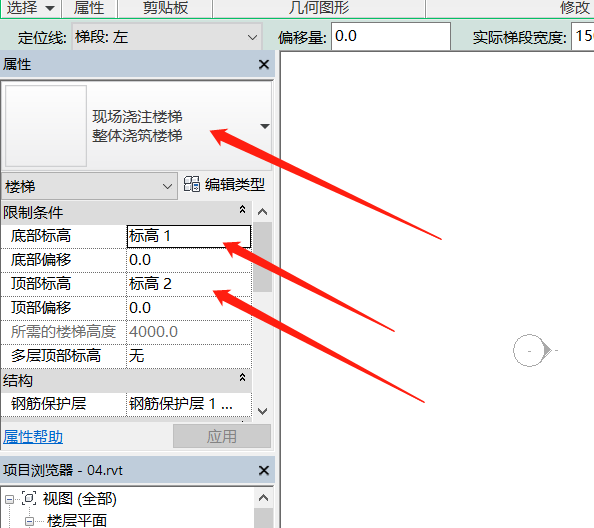
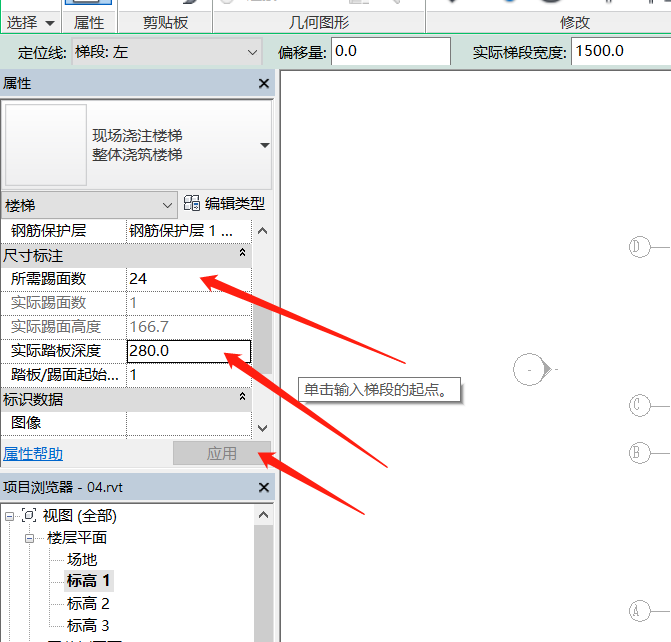
6、以下方参照线为起点绘制第一个梯段,然后在另外一边以同样方法绘制另一端梯段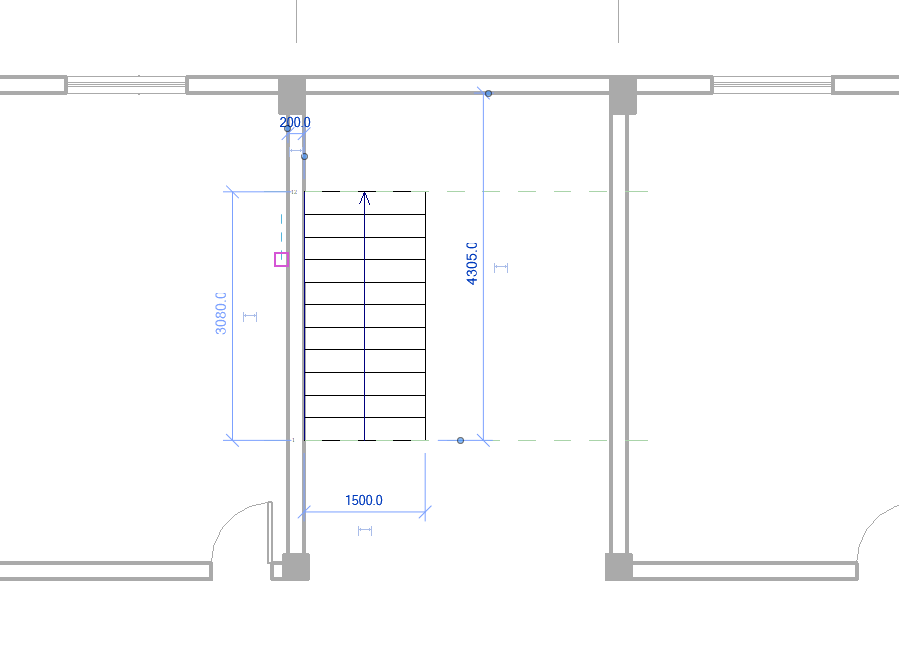
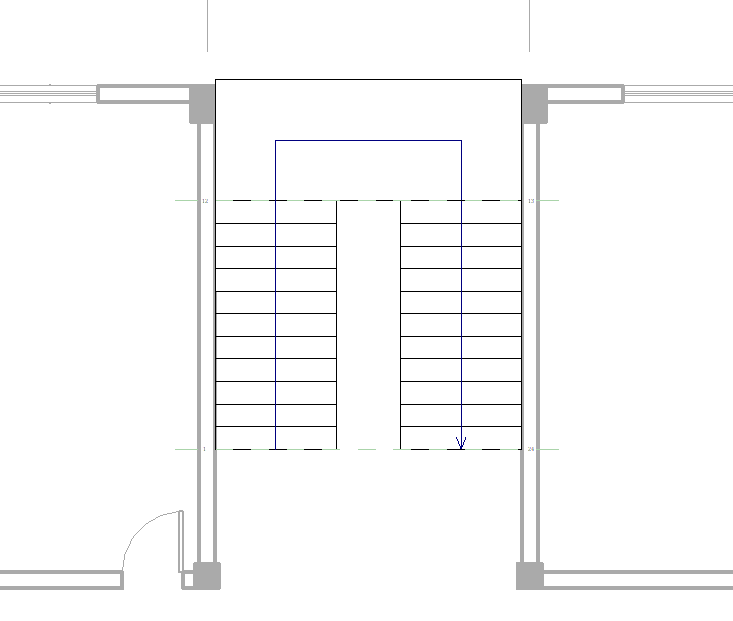
7、选择休息平台,进行范围的修改,然后点击完成按钮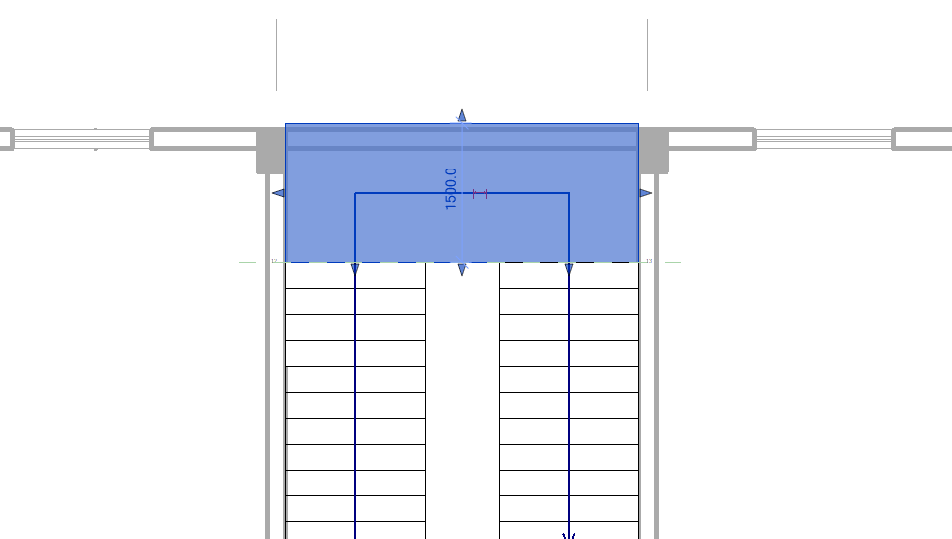
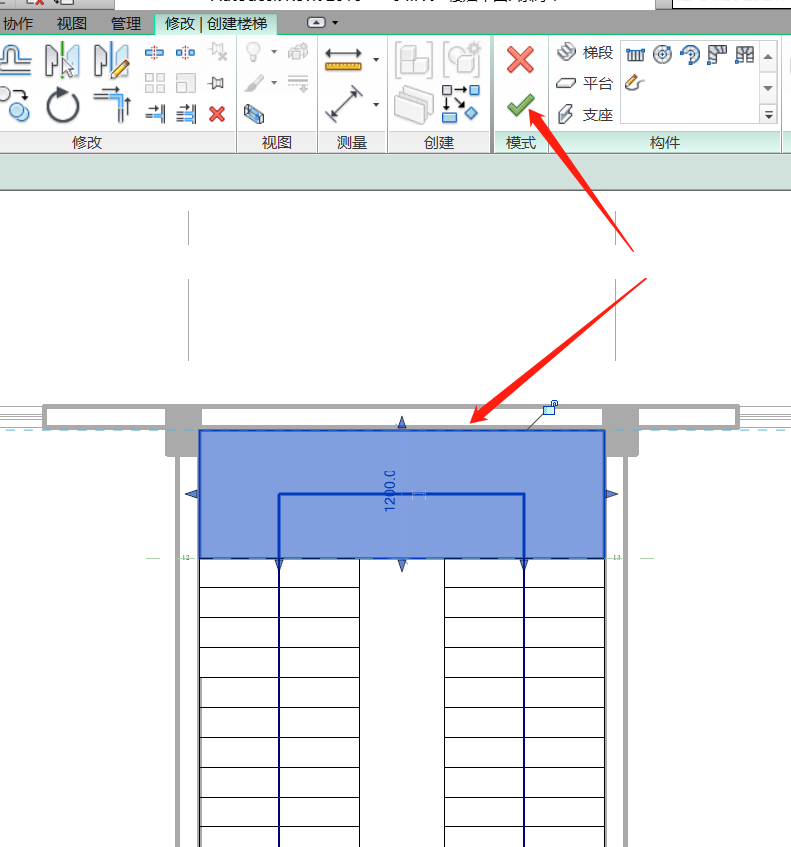
8、切换到3D视图,然后勾选 剖面框 选项,点击剖面框,然后拖动句柄剖切到楼梯所在的位置,就可以完整的看到楼梯的三维状态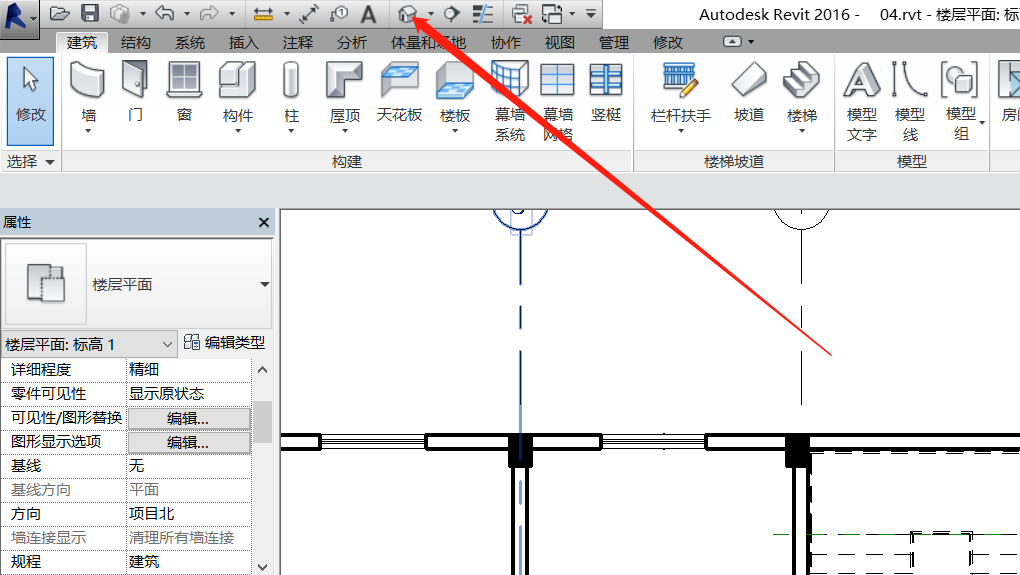
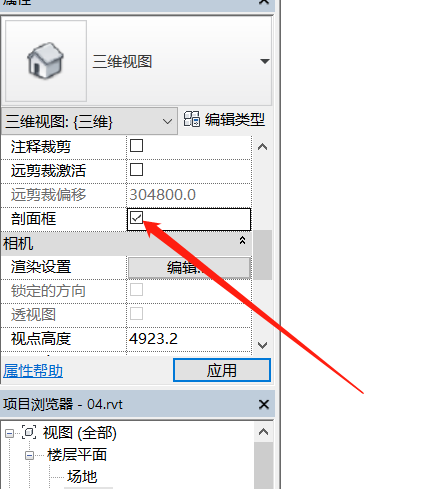
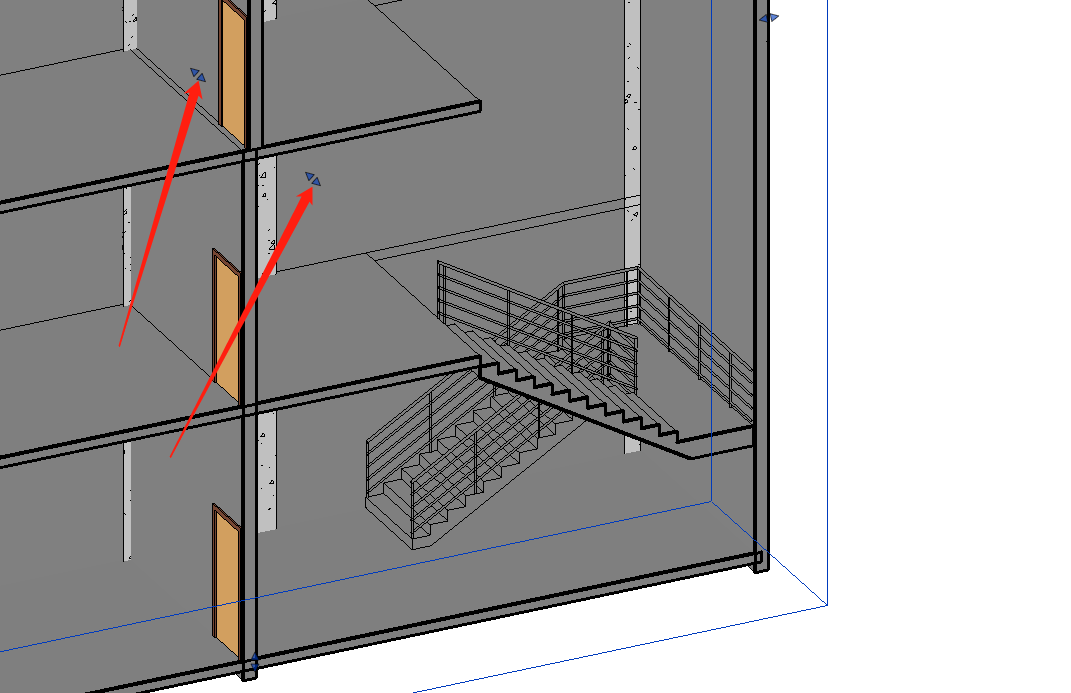
9、向下拖动剖面框,将其调整到合适的位置,然后在视图中选中楼梯,在属性面板中设置 多层顶部标高 为 标高3 ,这时候会根据标高1到标高2的梯段自动生成上一楼层的楼梯