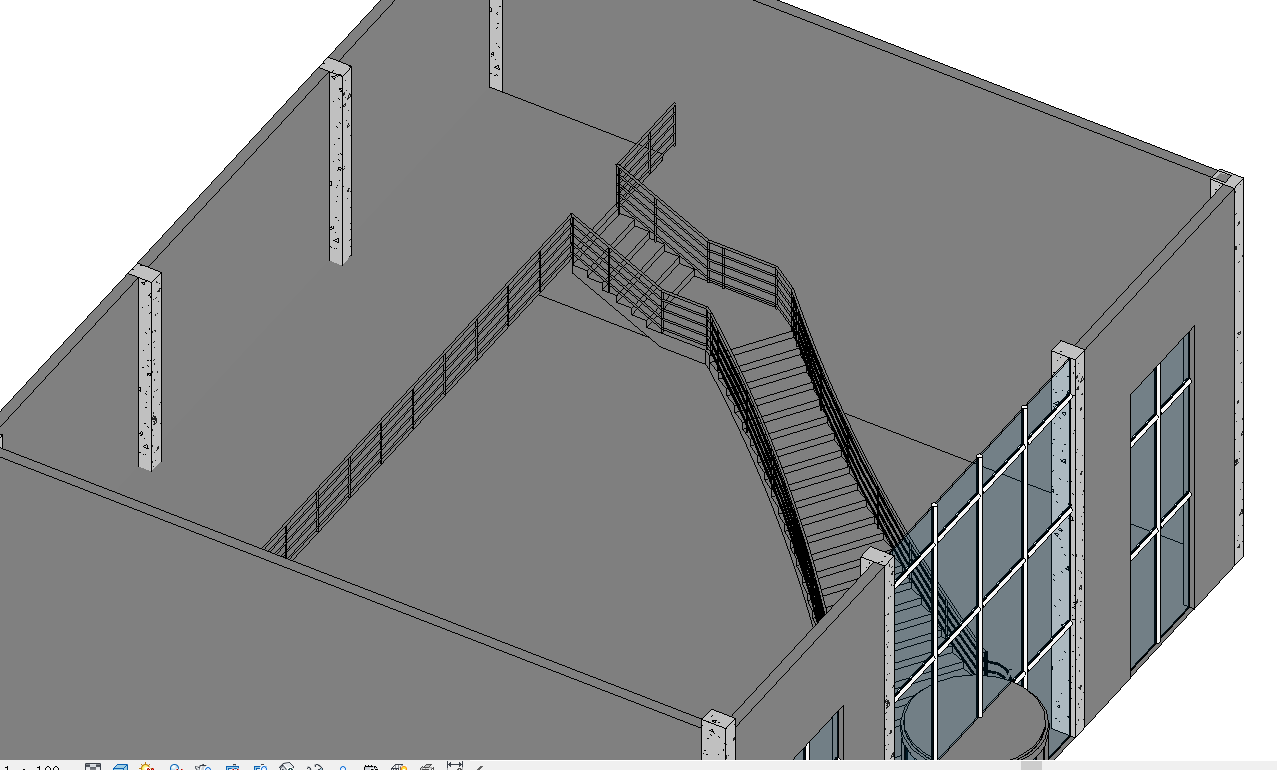1、打开场景文件第九章05.rvt
2、切换到标高1视图,在 建筑 选项卡中找到 楼梯坡度 面板,点击楼梯按钮后方的小三角,在下拉菜单中选择 楼梯(按草图)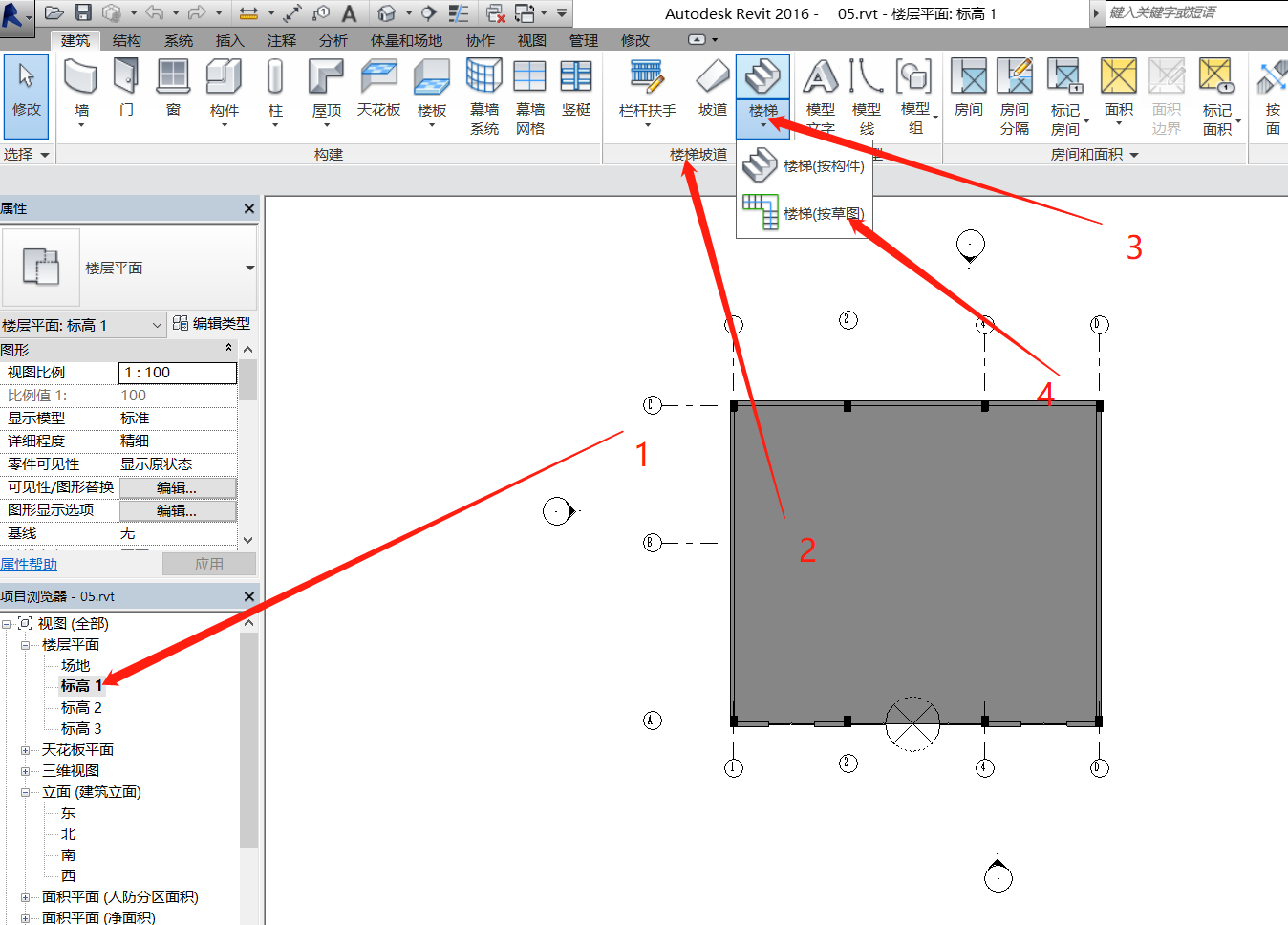
3、在实例属性面板中选择楼梯的类型为 整体浇注楼梯 ,设置 宽度 为 1500 ,所需踏面数 28 , 实际踏板深度 280, 点击应用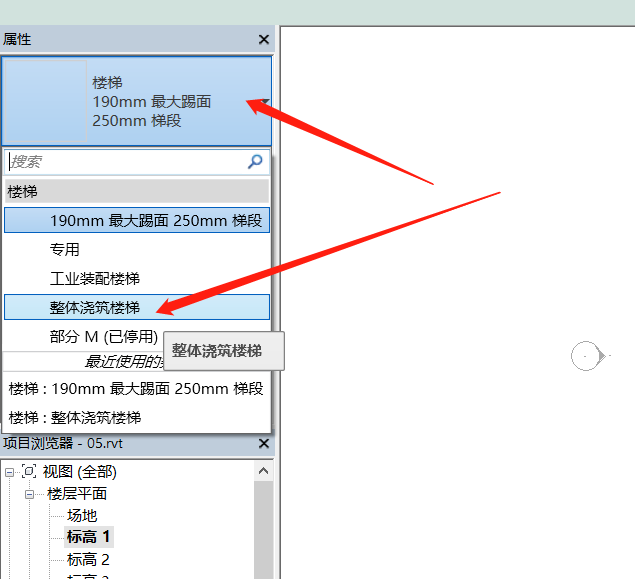
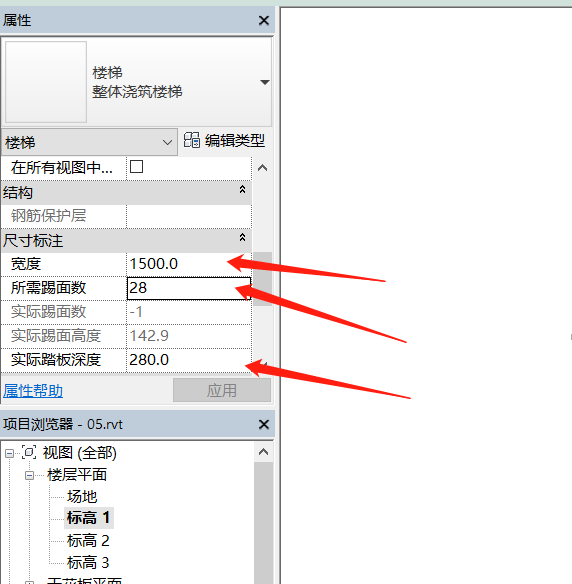
4、在 绘制 面板中选择 梯段 ,在A轴与4轴交接的位置,在附近找一点作为楼梯的起点,创建第一个梯段,一共创建20个梯面,在附近再次点击,创建第二个梯段,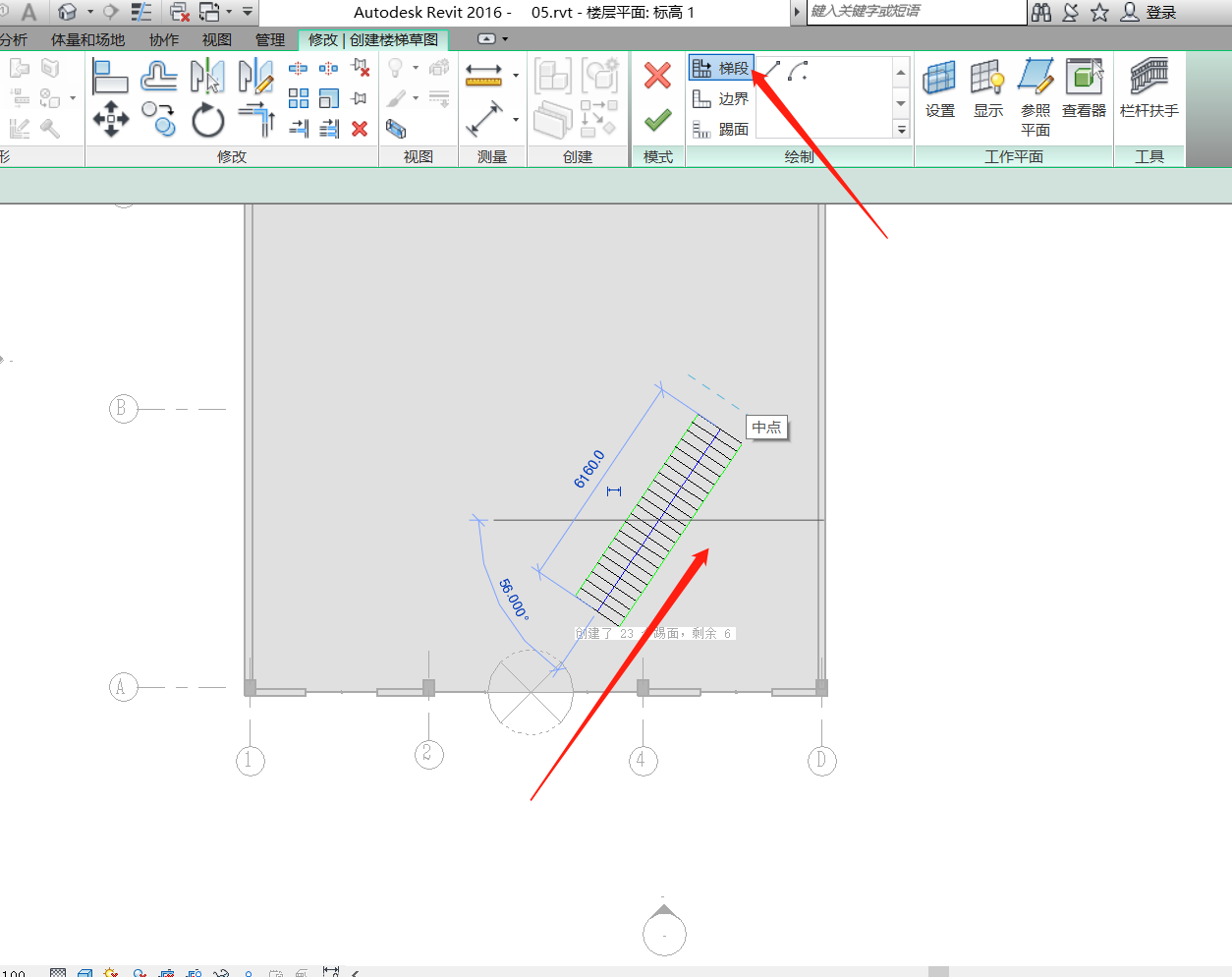
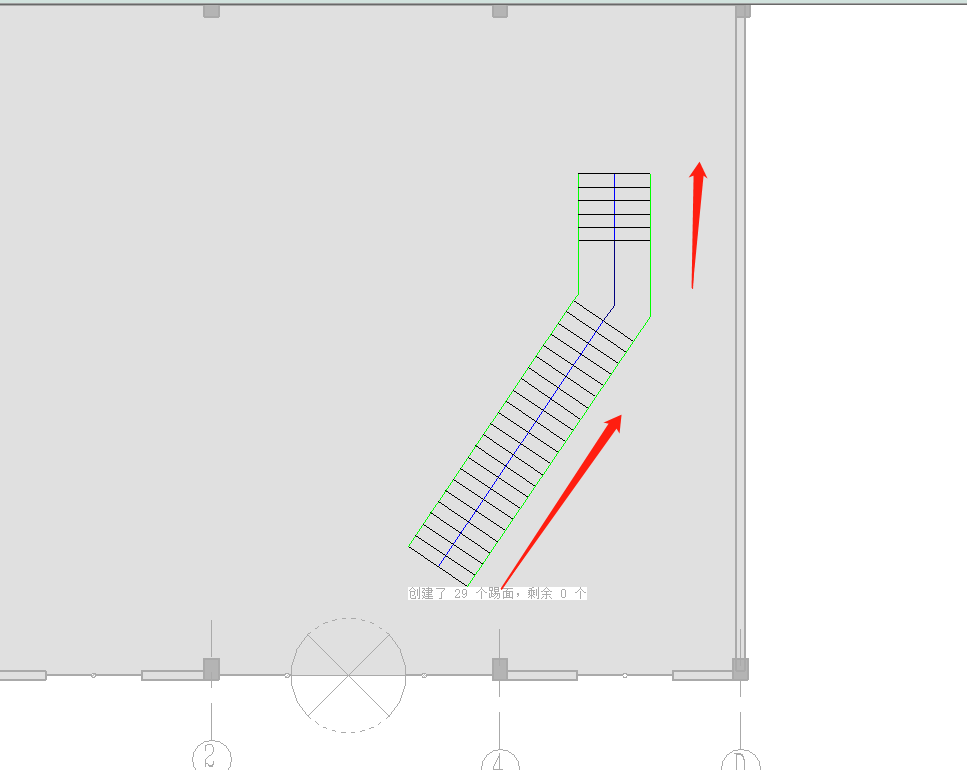
5、选择第一个梯段的两侧的边线进行删除,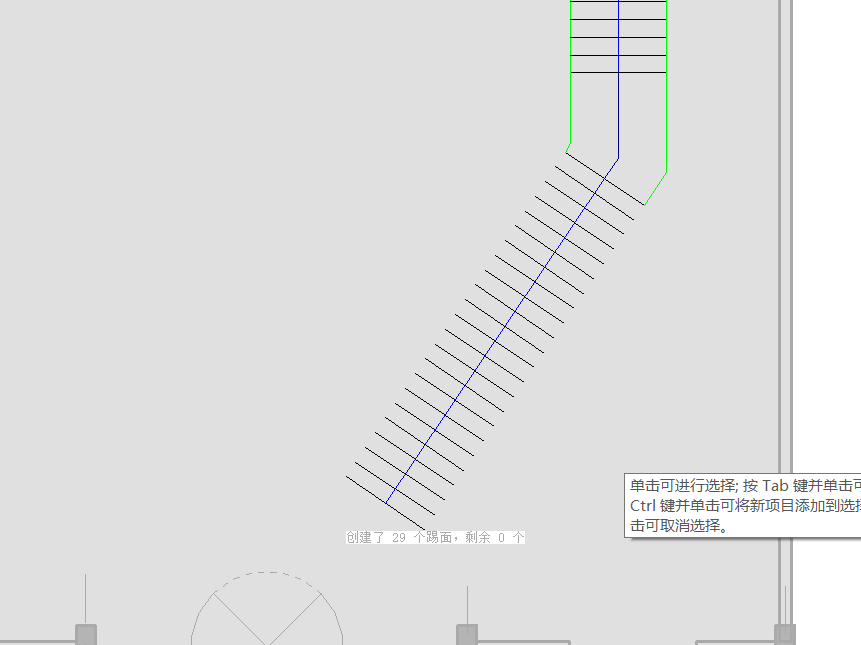
6、在绘制面板中选择 边界 ,选择 弧形 的绘制方式,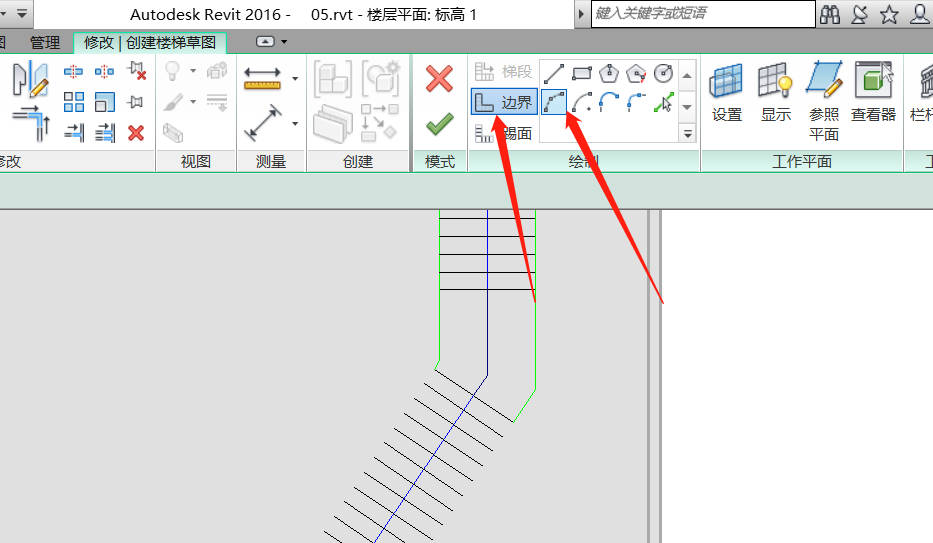
7、点击第一点,确定它的起点,再次点击确定它的终点,然后在中间的位置选择一个中心点,这样新的楼梯边界就绘制完成了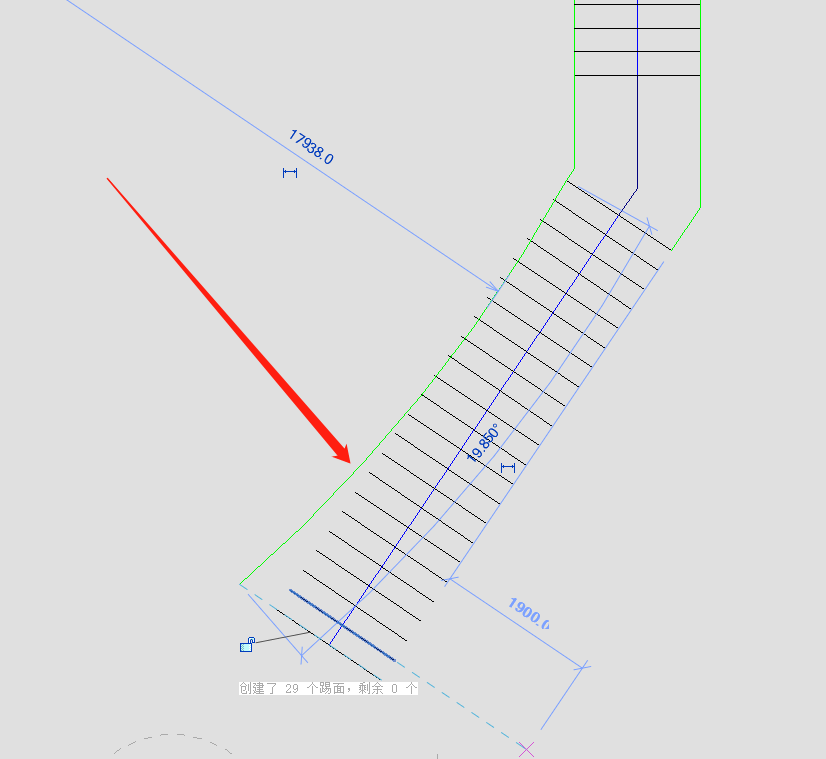
8、选中这个边界线,选择镜像工具,镜像到另外一侧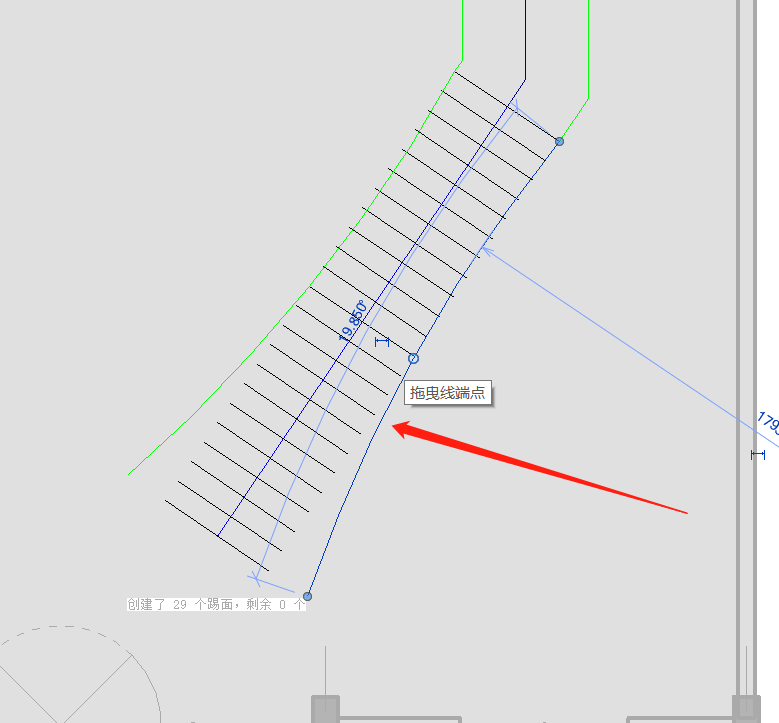
9、继续选择 边界 工具,再次选择 弧形 工具,创建最顶部的一个梯段的造型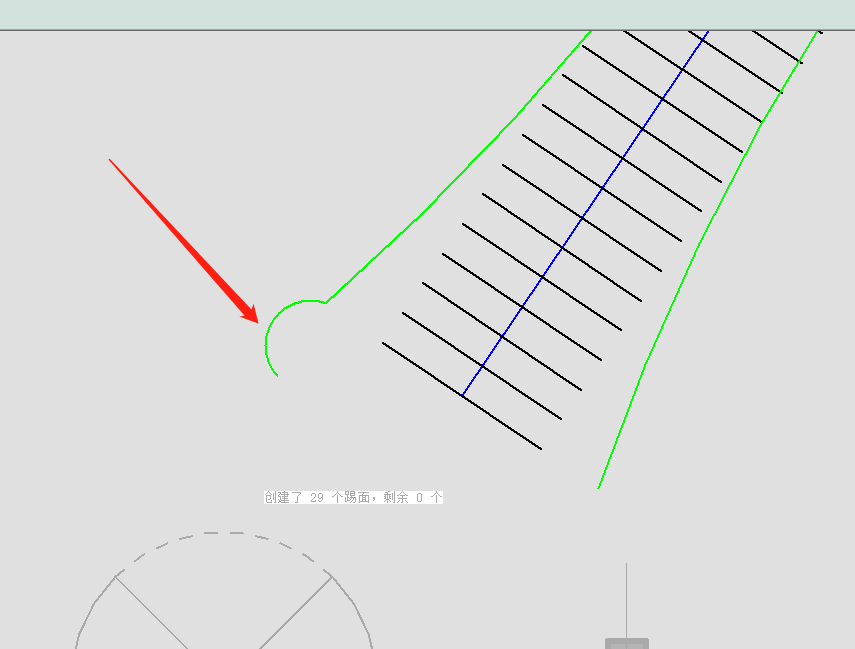
10、创建好后把它镜像到另外一侧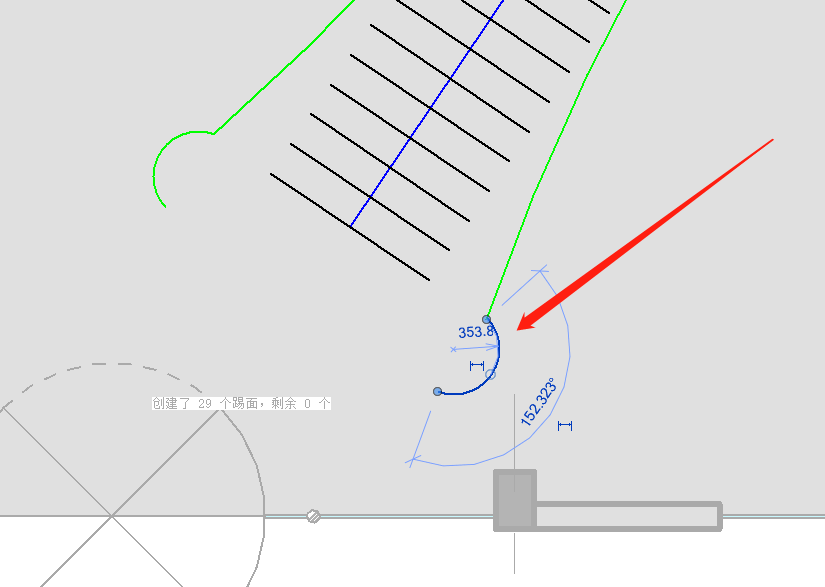
11、选择 踢面 按钮,选择 直线 绘制方式,完成梯段的连接,点击完成按钮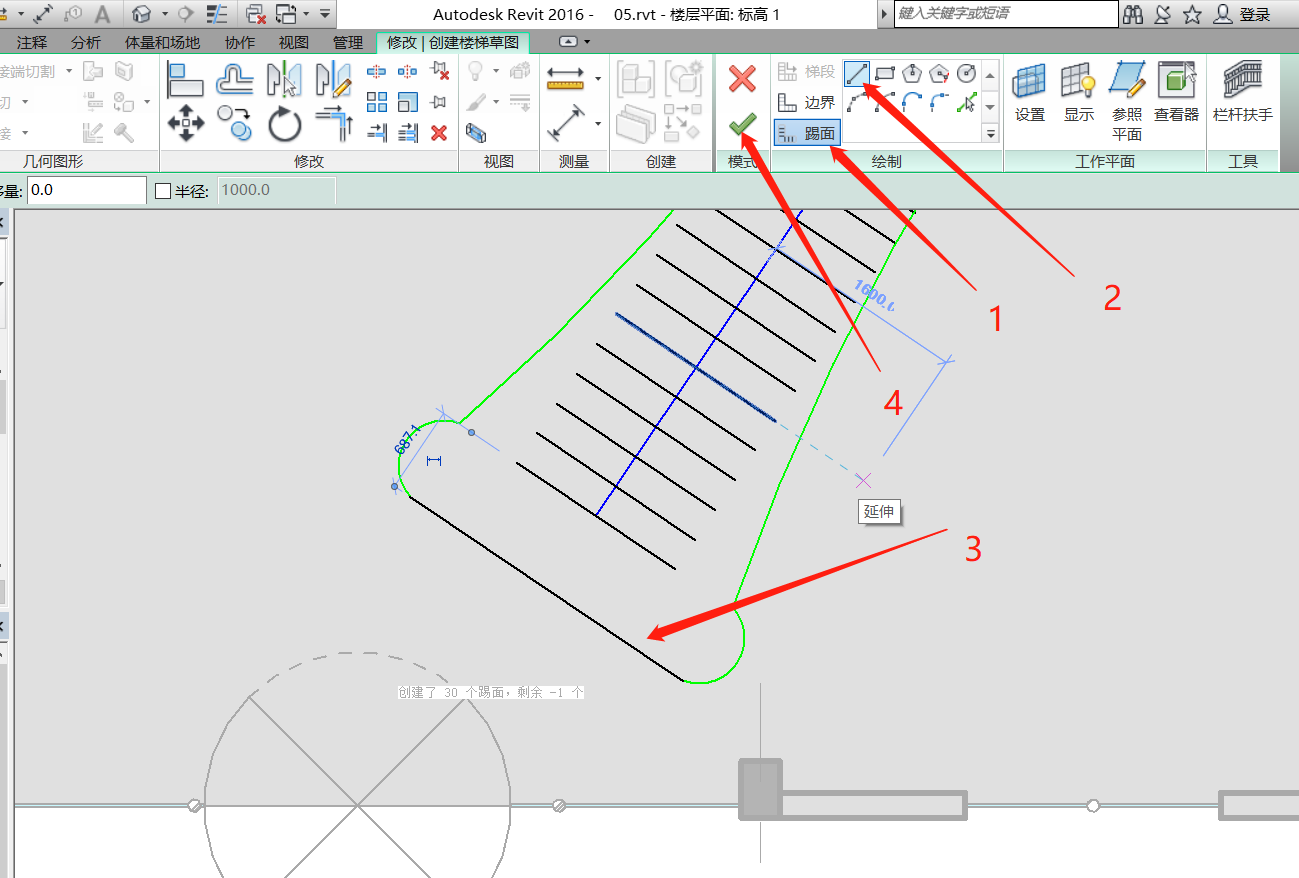
12、选中左侧的栏杆扶手,双击,选择 直线 工具,进行绘制,然后点击完成,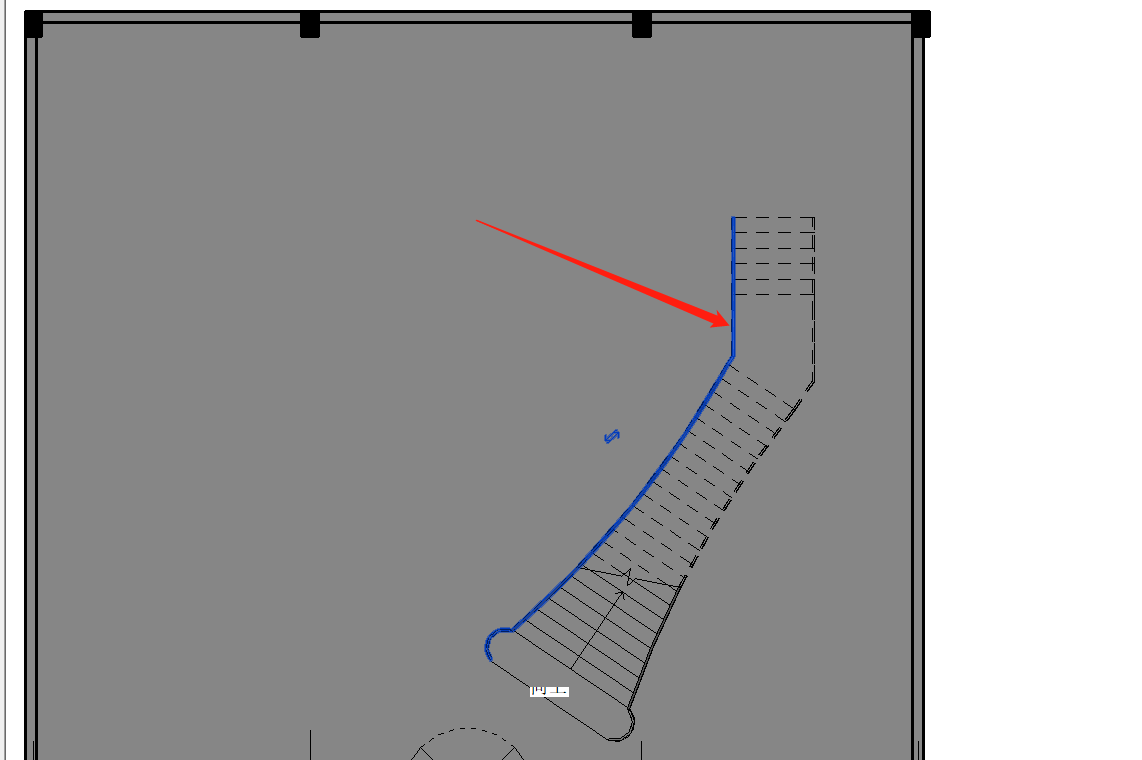
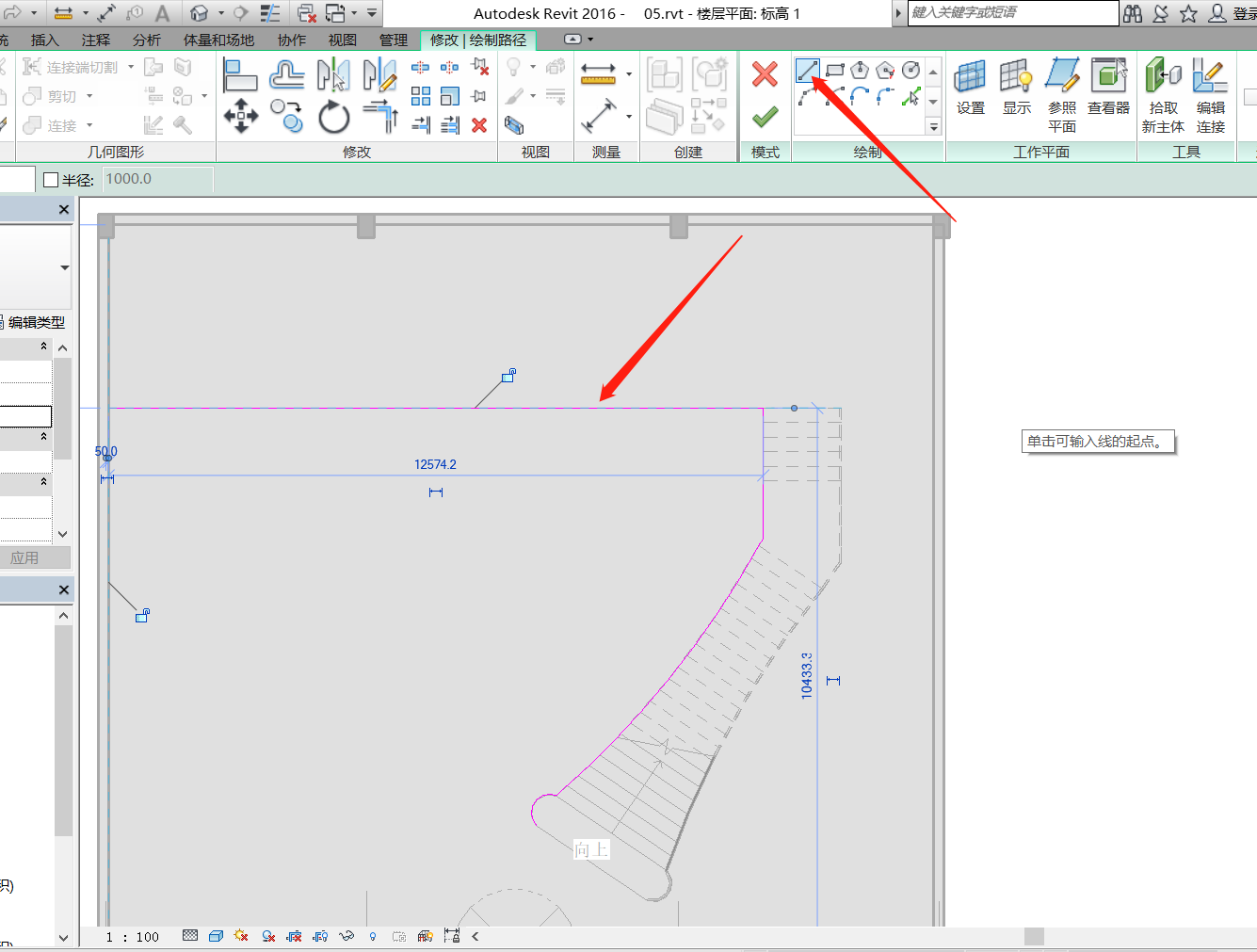
13、选择另外一侧的扶手,双击,选择直线工具,进行绘制,点击完成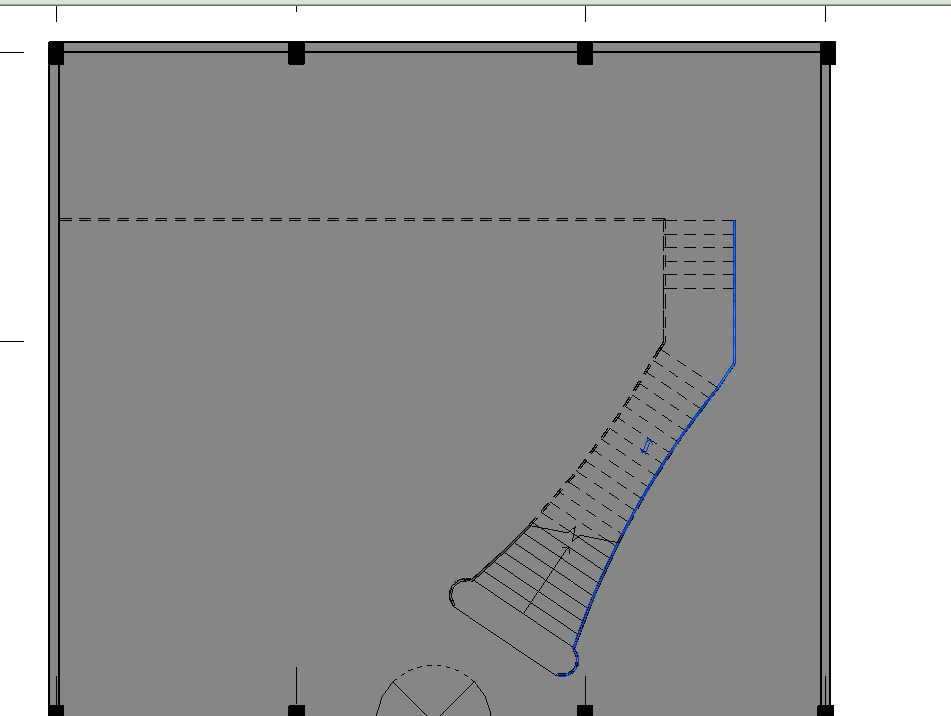
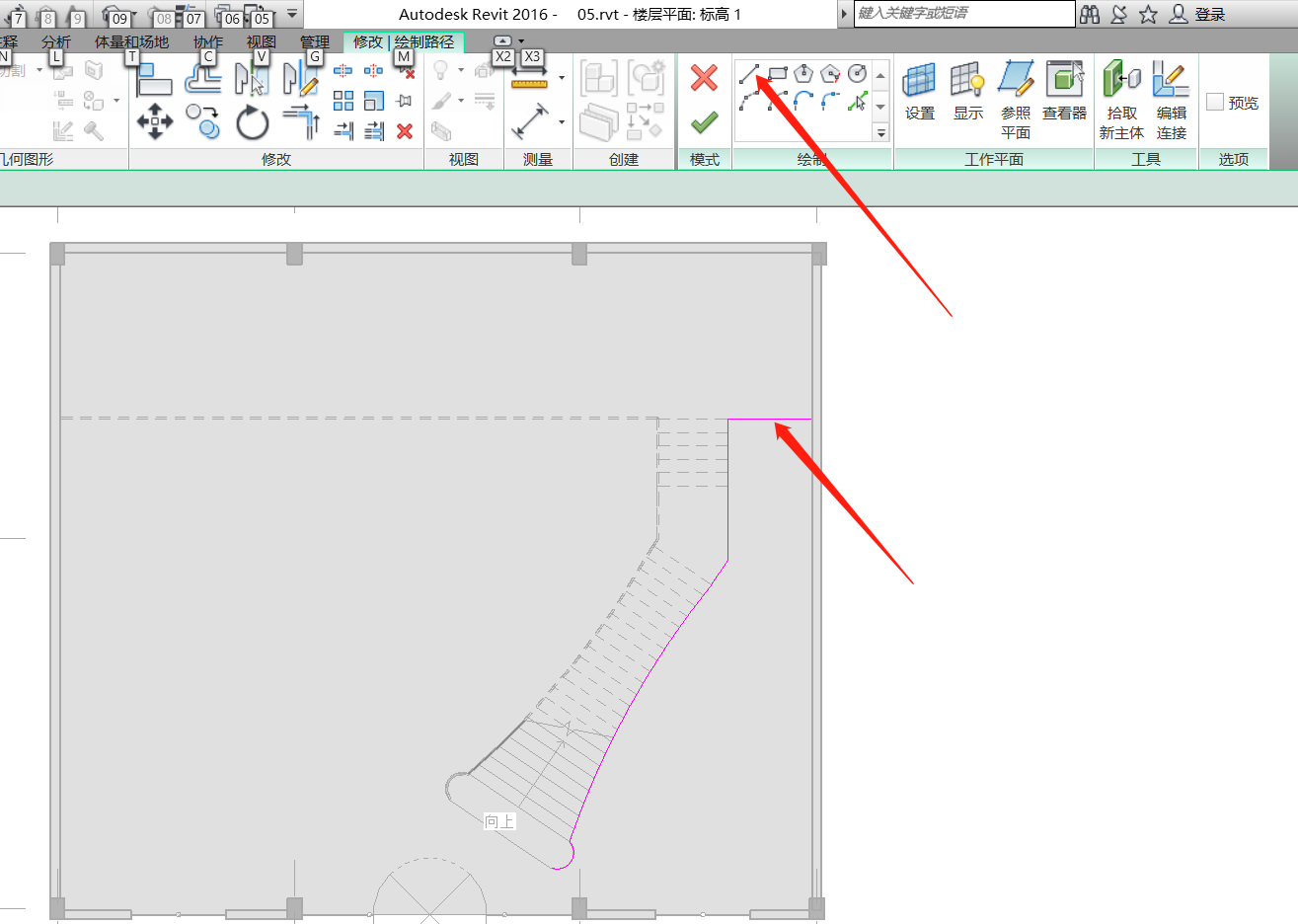
14、切换到三维视图,查看最终效果