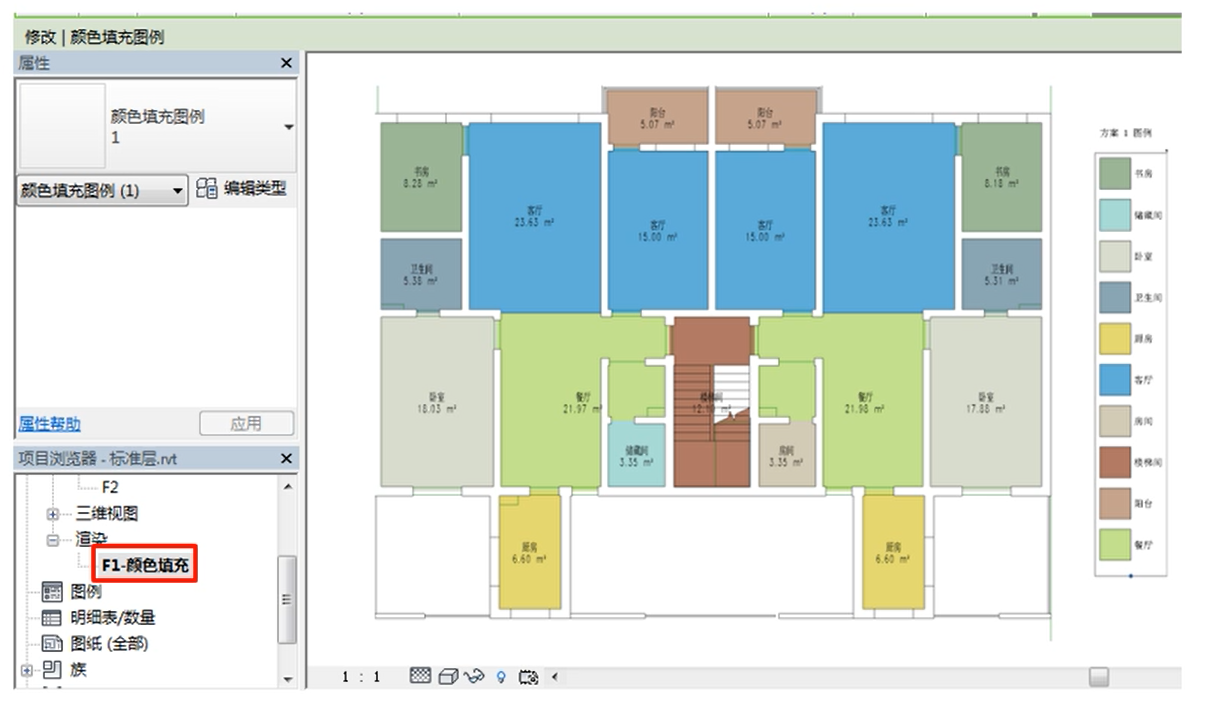当系统创建了房间和面积平面,Revit就可以按照房间或面积的名称、面积、部门等参数,给每个空间填充颜色,以不同颜色来说明不同的空间分类。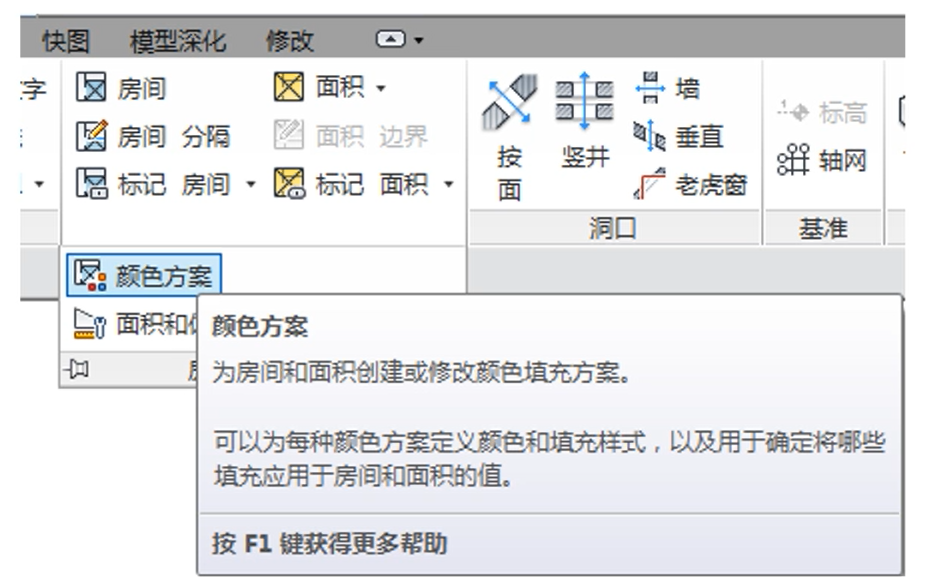
创建颜色方案
第一步:准备视图
- 颜色填充不适用于楼层平面视图,因而首先要先创建创建一个新视图,通过“视图” - “复制视图” - “带细节复制”,并进行命名。
- 例:“F1”复制为“F1平面颜色填充”
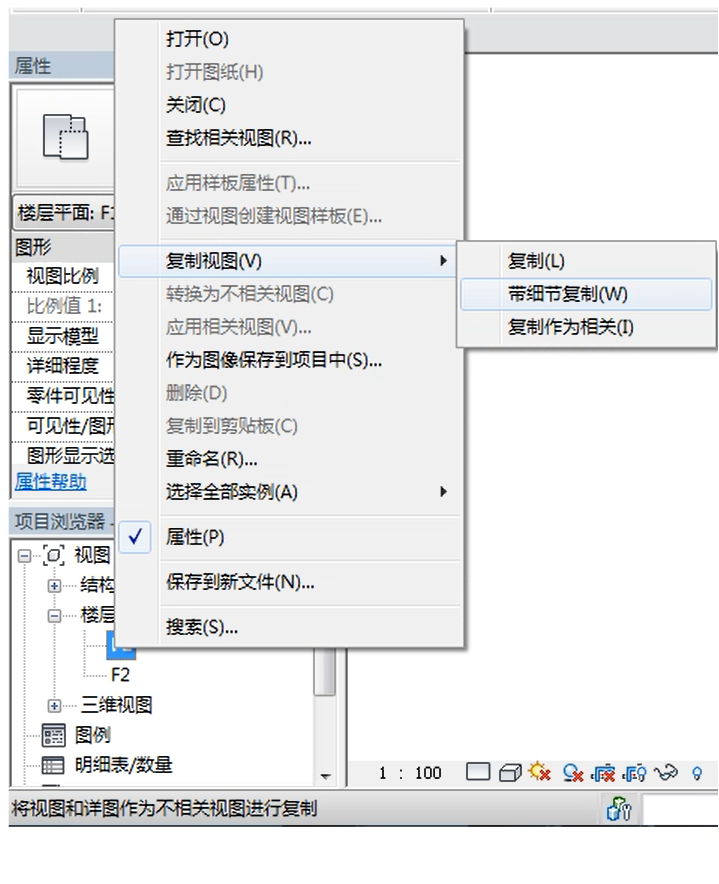
第二步:调整视图
- 通过视图的可见性设置,隐藏图形中的尺寸标注、轴网、门窗标记等,以增强颜色对比效果。
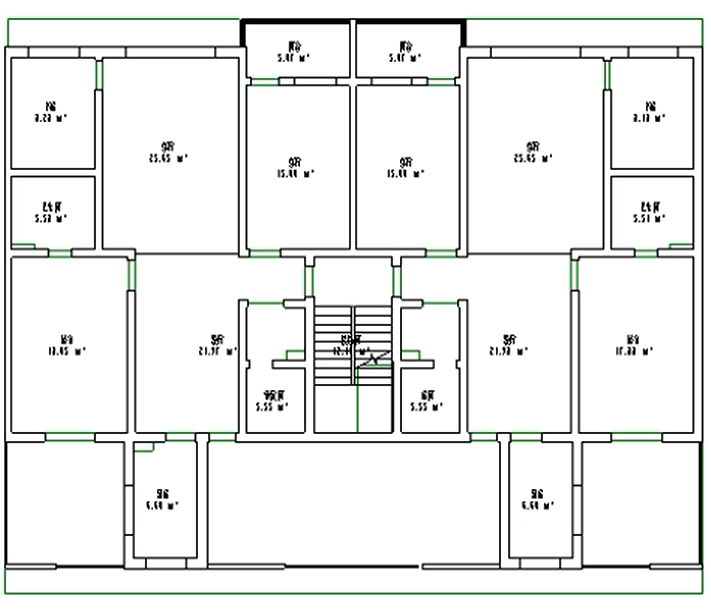
第三步:设定颜色方案
- “颜色方案”,类别选择“房间”,方案名称取名“方案1”,颜色选择“名称”,并按值,系统会提供一个默认颜色方案(填充颜色、填充样式)。
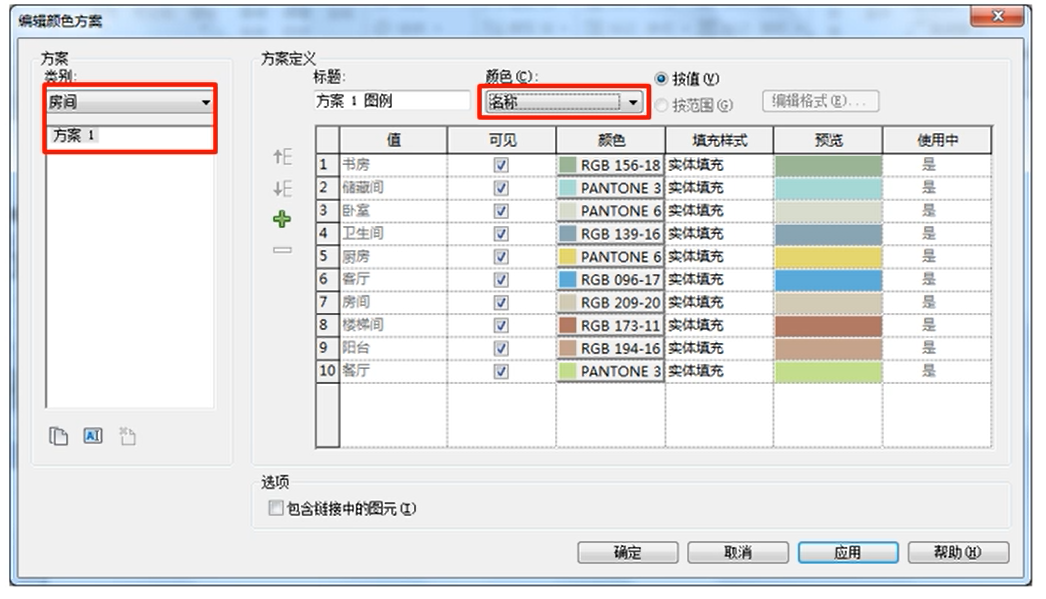
第四步:应用颜色方案
- 在相应填充视图的视图属性中,颜色方案选择相应的颜色方案:“方案1”
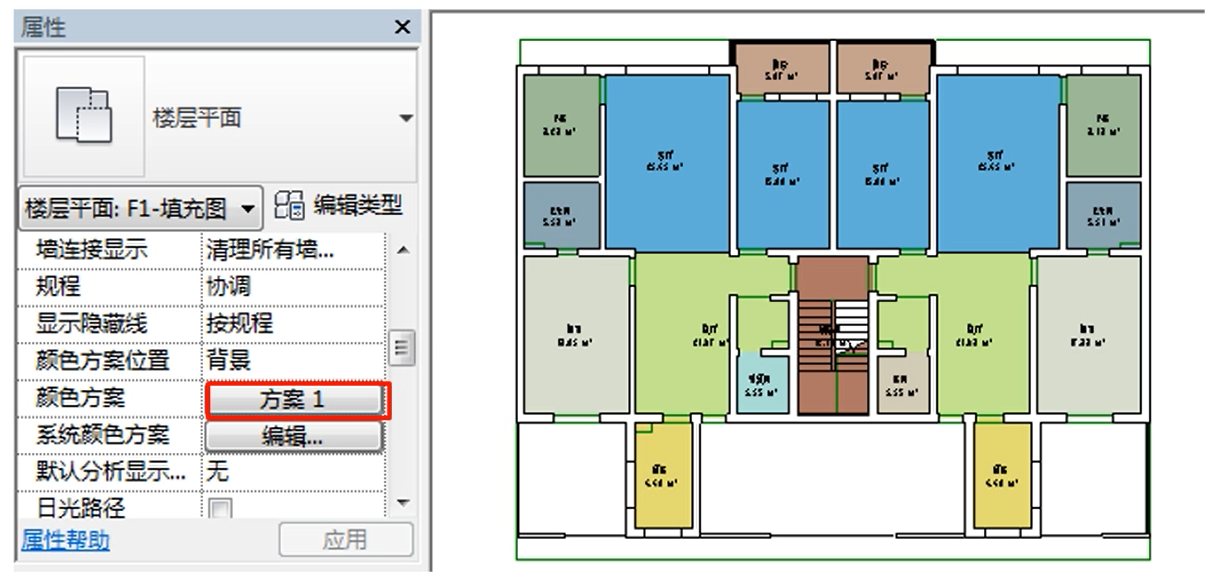
第五步:创建颜色填充图例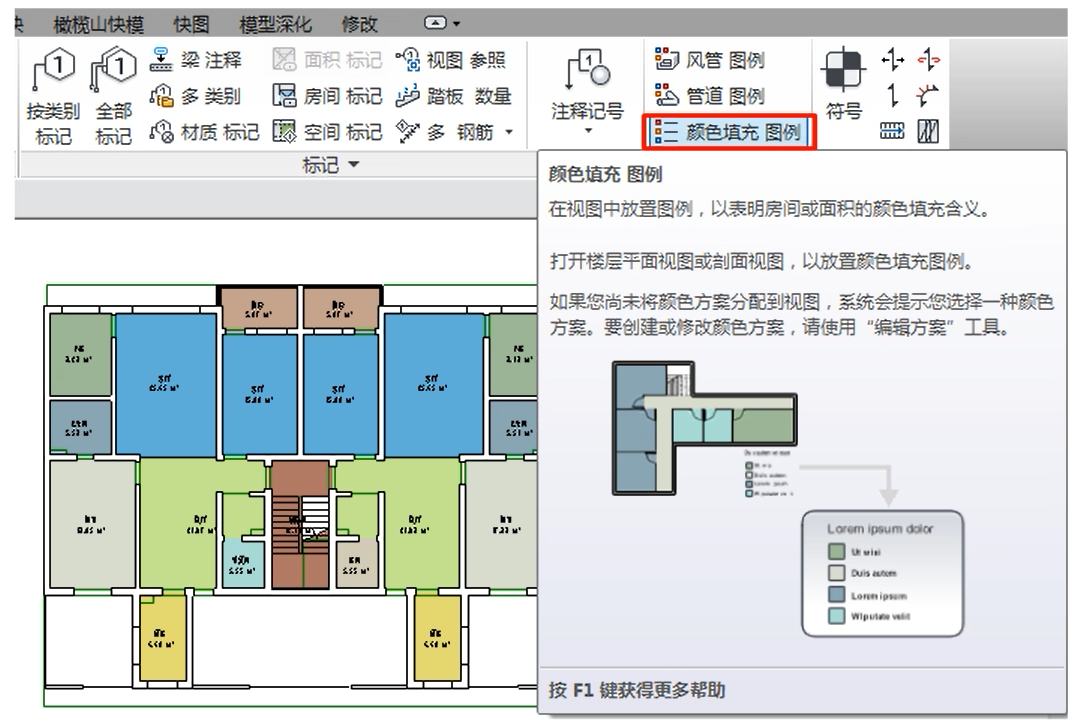
第六步:调整颜色方案图例
- 单击图例,可以通过“蓝色圆点”调整大小,图例将自动调整为几列显示;
- 同时可以编辑相应的类型属性,调整颜色、字体、尺寸等
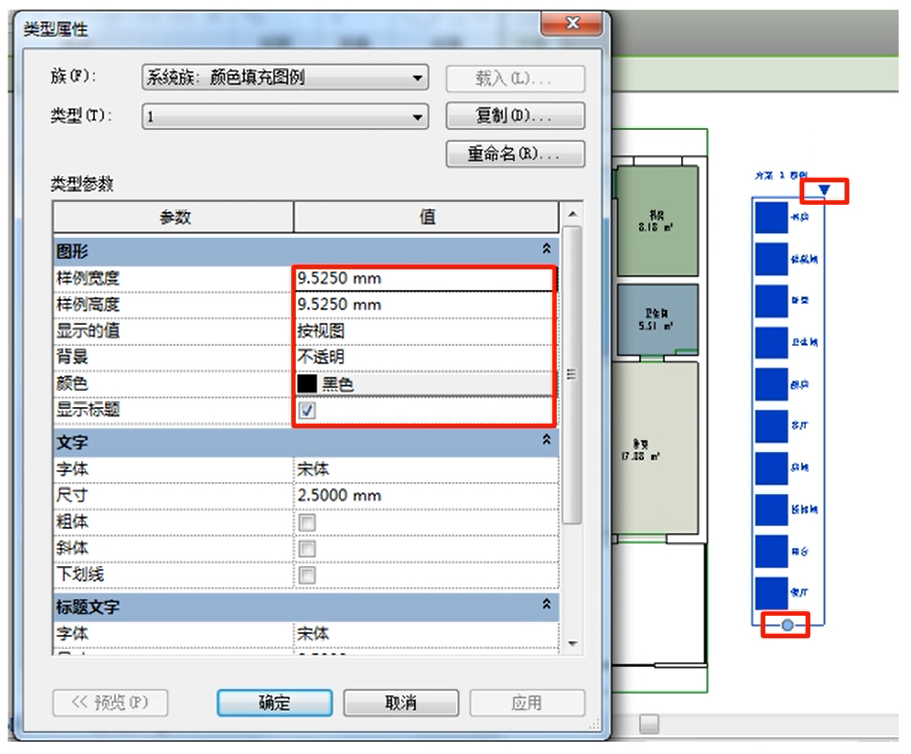
第七步:存为图片。“视图属性” - “作为图像保存到项目中”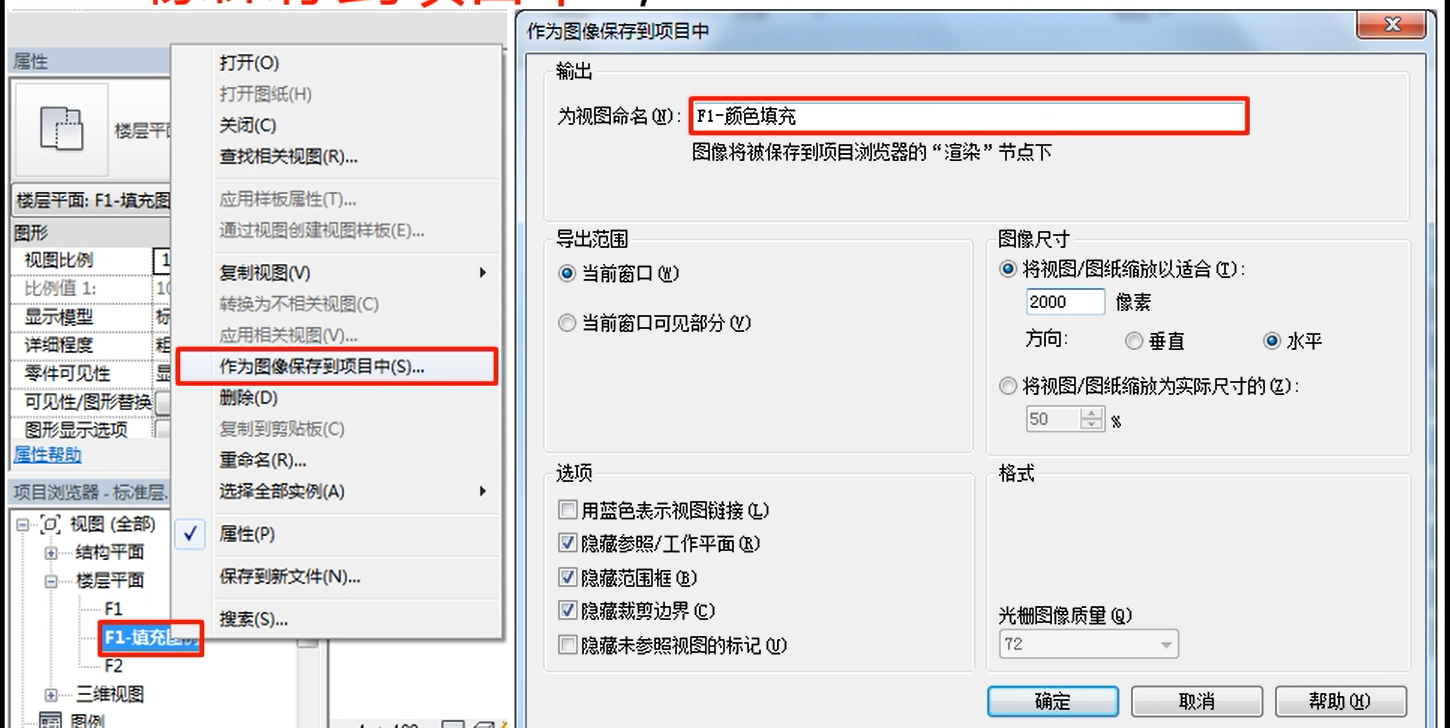
第八步:查看存盘的图像
- 视图中的“渲染”,点击刚才输入的图像名称。