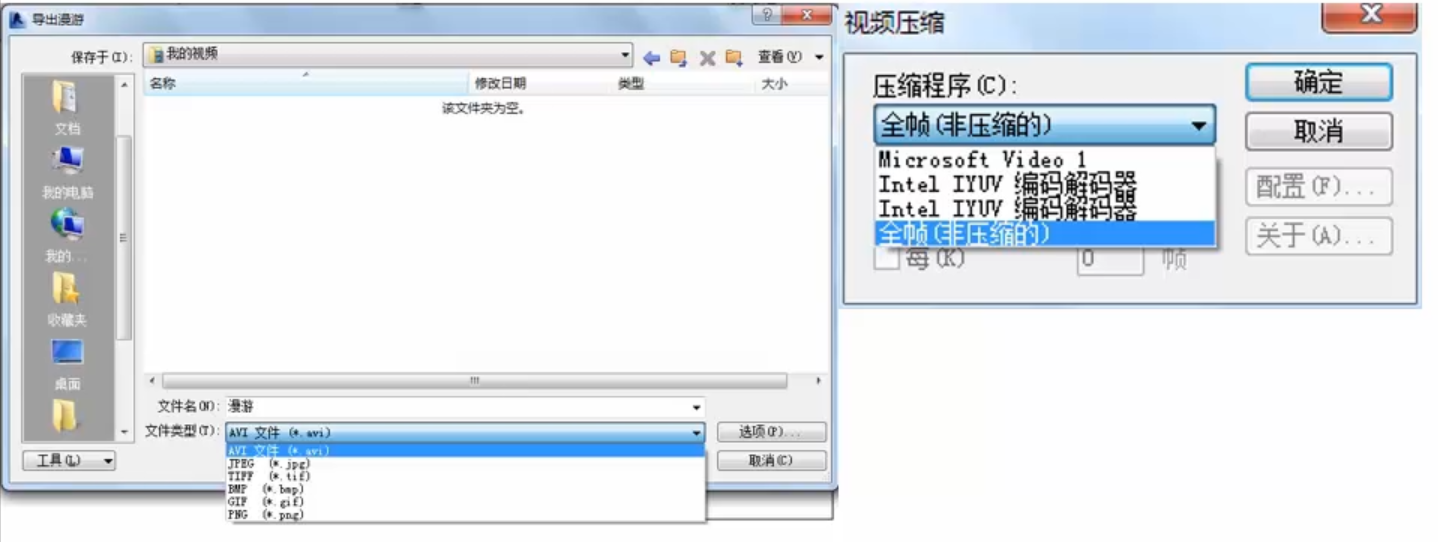漫游
- 沿设定的路径移动相机,即可创建建筑室内外漫游,动态展示设计的整体及局部细节。
- 可以最后导出为AVI文件或图像
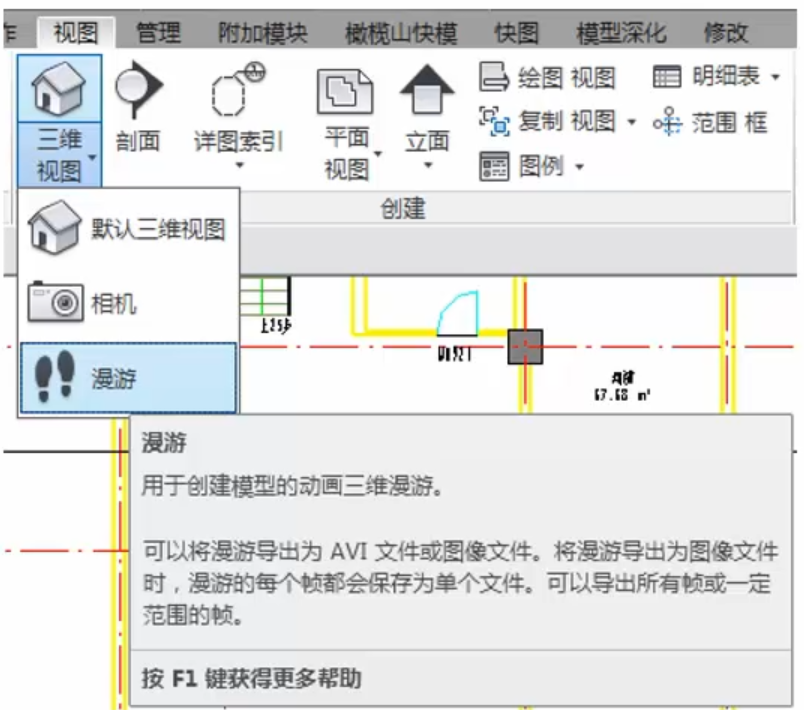
漫游是指沿着定义的路径移动的相机。
- 此路径由 帧 和 关键帧 组成。
- 关键帧 是指可在其中修改相机方向和位置的可修改帧。
- 漫游路径类似如图图像。
- 红色圆点表示关键帧。
- 默认情况下,漫游创建为一系列透视图,但也可以创建为正交三维视图。
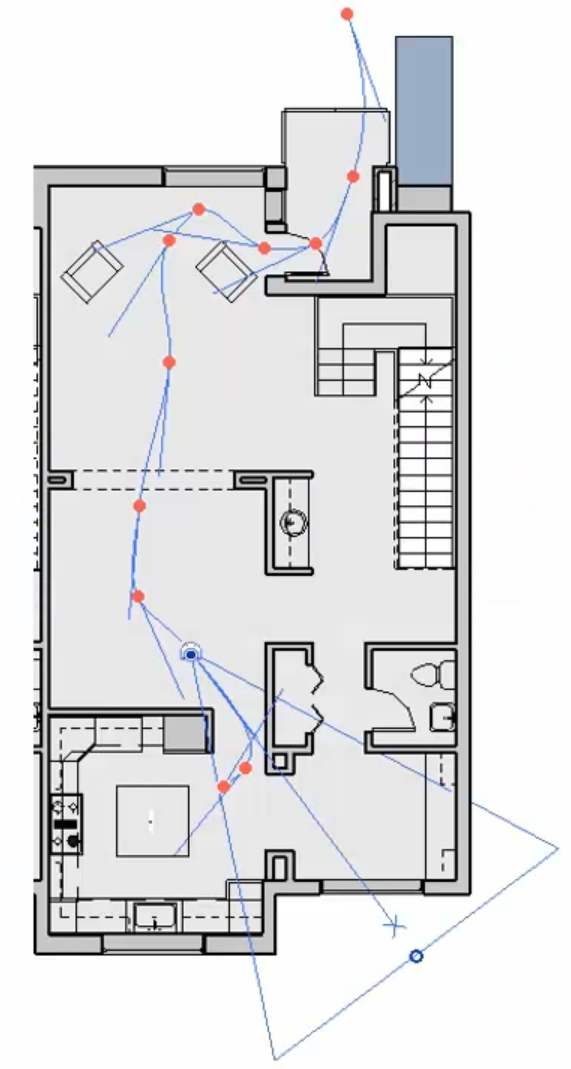
- 创建漫游路径
- 通常在平面视图中创建漫游路径。

- 默认勾选 “透视图”,取消勾选则创建正交视图的漫游。
- “自”指定楼层标高,通过设定“偏移量”(默认1750,代表人的高度)为来设定相机相对标高的高度
- 在设置路径的过程中,通过给不同关键帧设置不同的相机高度可认创建上下楼梯的漫游。
- 移动光标在图中创建一系列代表路径的关键帧位置,创建时不能进行位置修改,可以在创建完成后再修改。
- 创建完毕,点击“完成漫游”完成路径创建。- 编辑漫游:漫游由两个部分构成:相机、路径,因而编辑也分为两个部分。
基本步骤:
- 打开 漫游视图 和创建漫游路径的 平面视图,而后WT(平铺视图),在漫游视图中选择边界,则平面视图中显示路径,再选择“编辑漫游”进入编辑状态。

- 编辑相机
- 切换至平面视图,选择“控制”选择为“活动相机”,可以设置相机的“远裁剪偏移”,“目标点位置”,“视图范围”等。
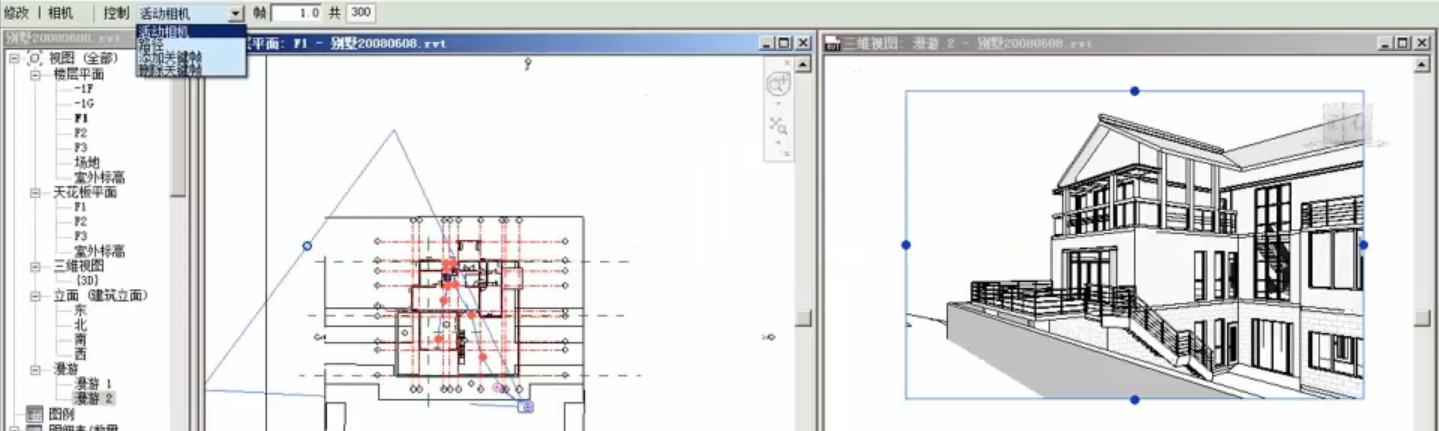
编辑漫游时,可用多个工具来控制漫游的播放。
- “上一关键帧”,将相机位置往回移动一关键帧。
- “上一帧”,将相机位置往回移动一帧。
- “下一帧”,将移动相机向前移动一帧。
- “下一关键帧”,将相机位置向前移动一关键帧。
- “播放”,将相机从当前帧移动到最后一帧。
- 要停止播放,请单击进度条旁的“取消”或按Esc键。出现提示时,单击“是”。
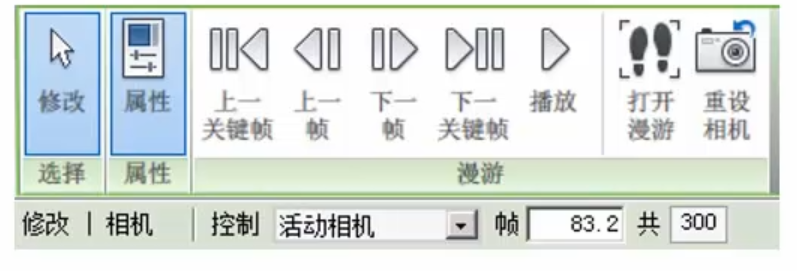
调整相机范围:
- 切换至漫游视图,选择矩形四条边界上的蓝色控制点,来调整视图范围。
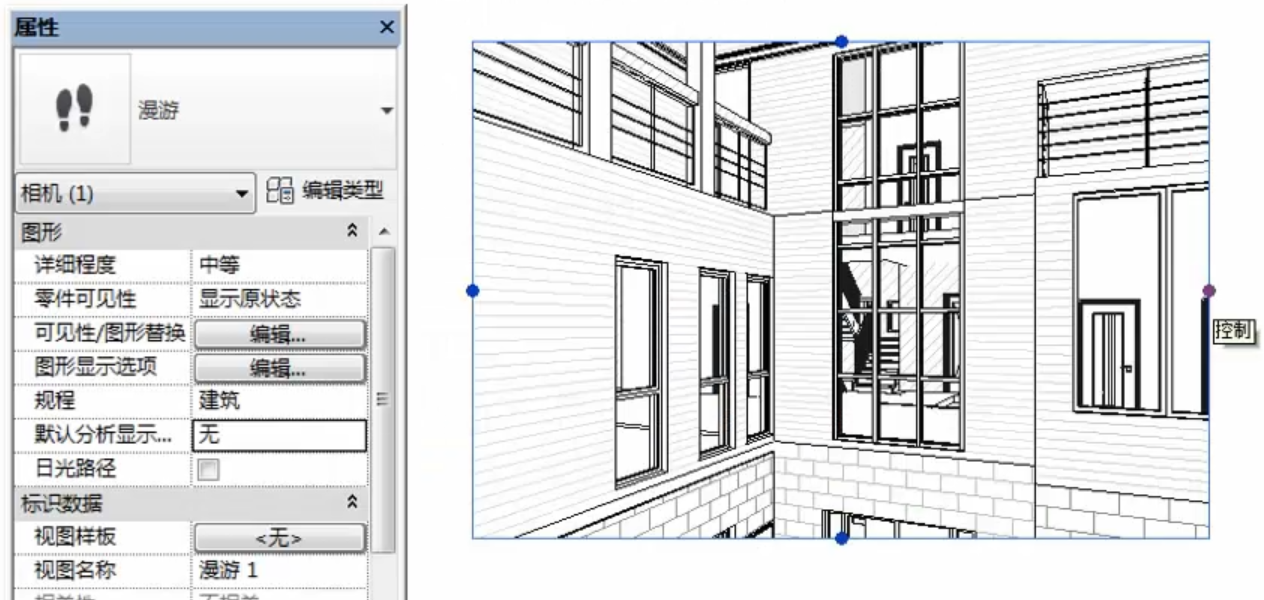
- 调整“远裁剪偏移”“目标点方向”
- 切换在创建漫游的平面视图中,通过控制按钮定位到相应的关键帧,选择 红色控制点 调整目标点位置;选择 蓝色控制点 调整远裁剪点偏移。
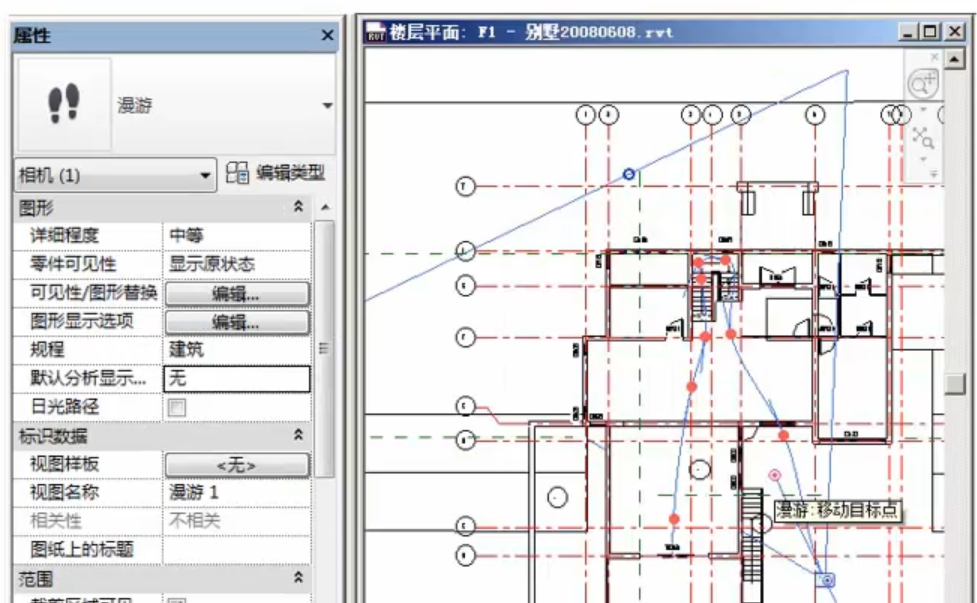
- 编辑路径
- 切换至平面视图,选择“控制”选项为“路径”,可以设置路径各关键帧的位置,为了方便调整高度,可以打开一个立面视图。

添加帧/删除帧
- 在控制项选择“添加帧”/“删除帧”,然后在红色路径中单击鼠标左键添加帧/删除帧。
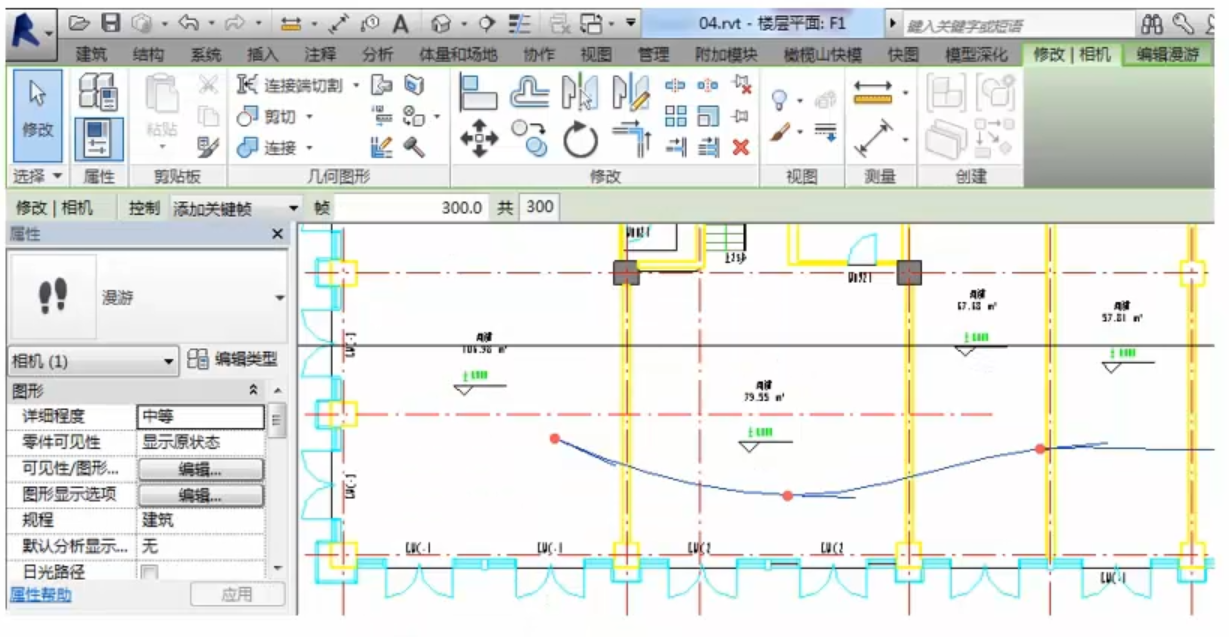
- 编辑漫游帧
在漫游的实例属性栏上单击“漫游帧”编辑按钮
- 可以调整“总帧数”
- 可以调整“帧速率”
- 取消勾选“匀速”,由可以在“加速器”[0.1-10]上调整速度;
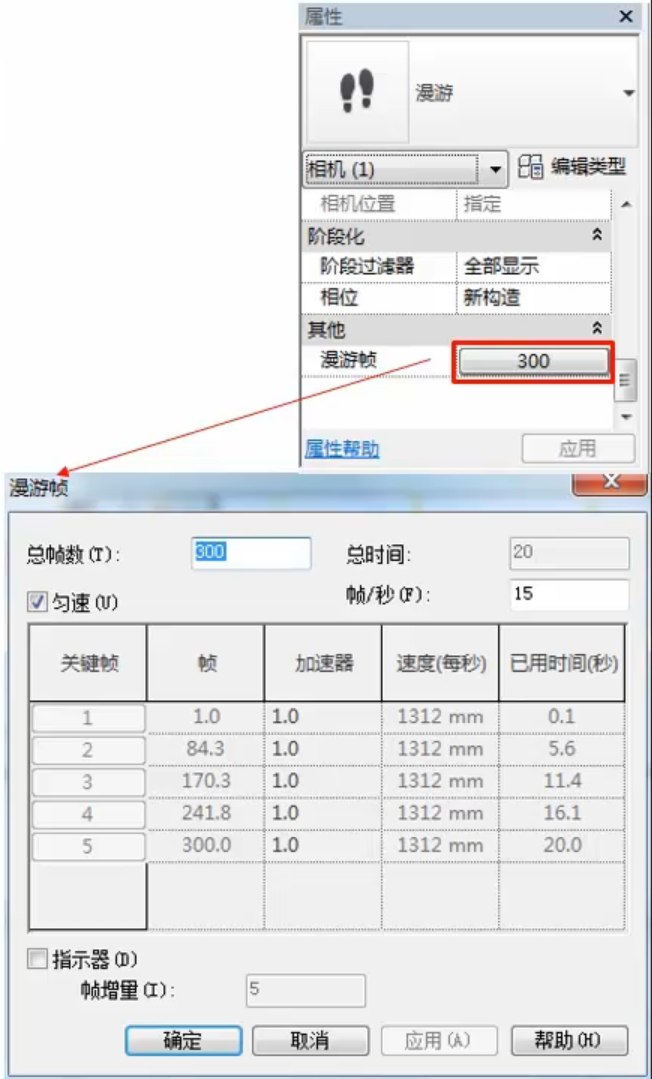
- 导出漫游
- 打开漫游,在漫游视图中,选择“文件” -> “导出” -> “图像和动画” -> “漫游”
- 进入参数设置对话框。
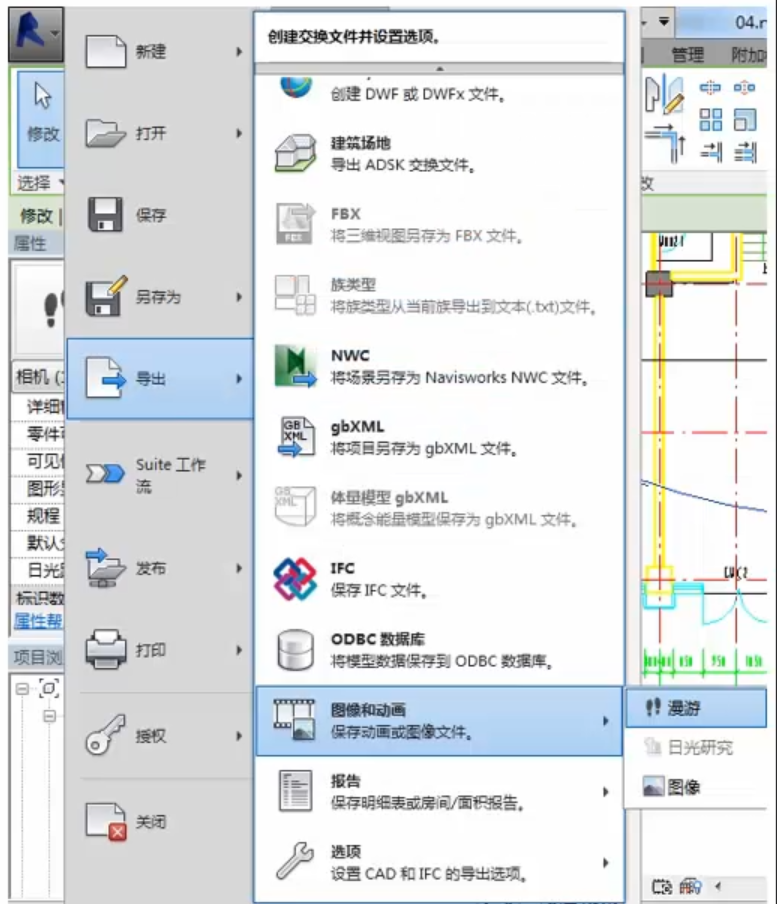
进入“长度/格式”对话框:
- “全部帧”,将所有帧包括在输出文件中。
- “帧范围”,仅导出特定范围内的帧。对于此选项,请在输入框内输入帧范围。
- “帧/秒”。在改变每秒的帧数时,总时间会自动更新。

- 输入输出文件名称和路径
- 选择文件类型:AVI或图像文件(JPEG、TIFF、BMP或PNG),
- 在“视频压缩”对话框中,从已安装在计算机上的压缩程序列表中选择视频压缩程序。