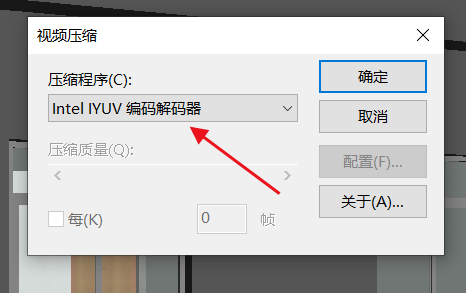1、打开场景文件第12章03.rvt
2、在项目浏览器中找到漫游1,双击进入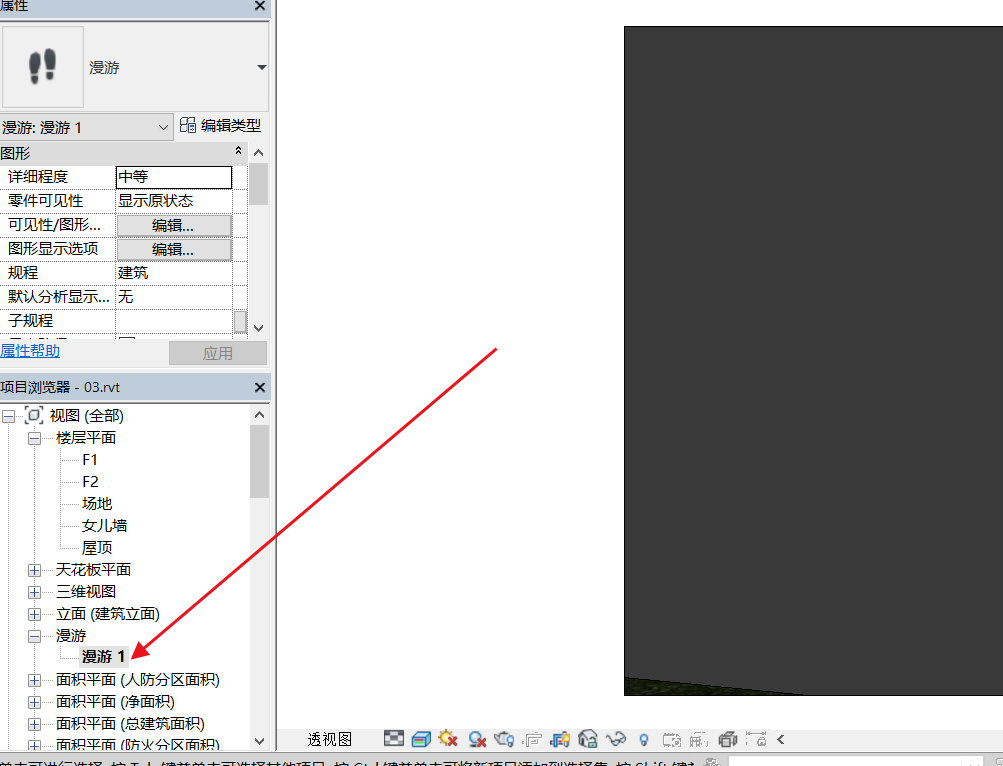
3、在漫游1视图中选择当前的材质包,切换回F1楼层平面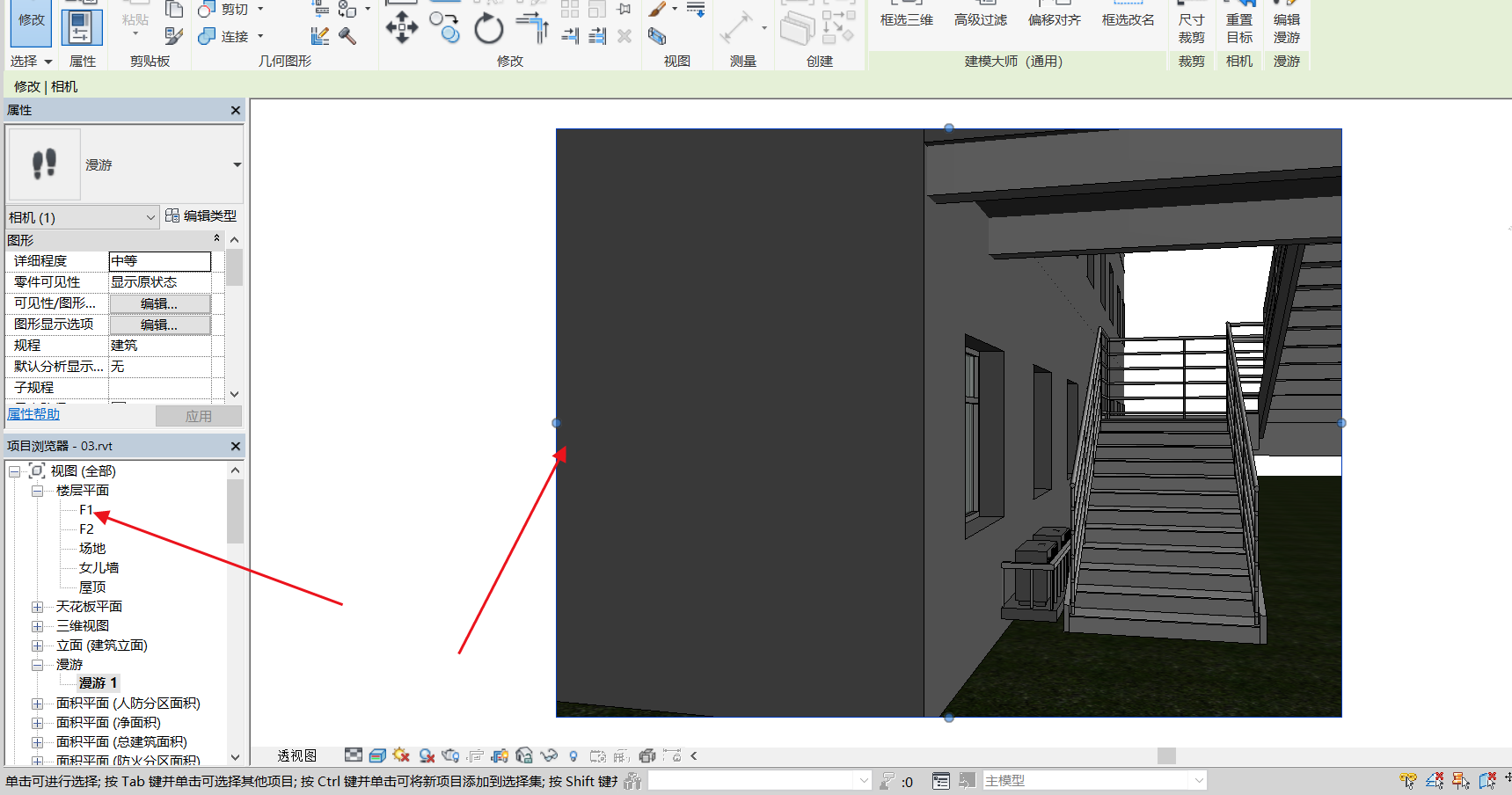
4、点击 编辑漫游 按钮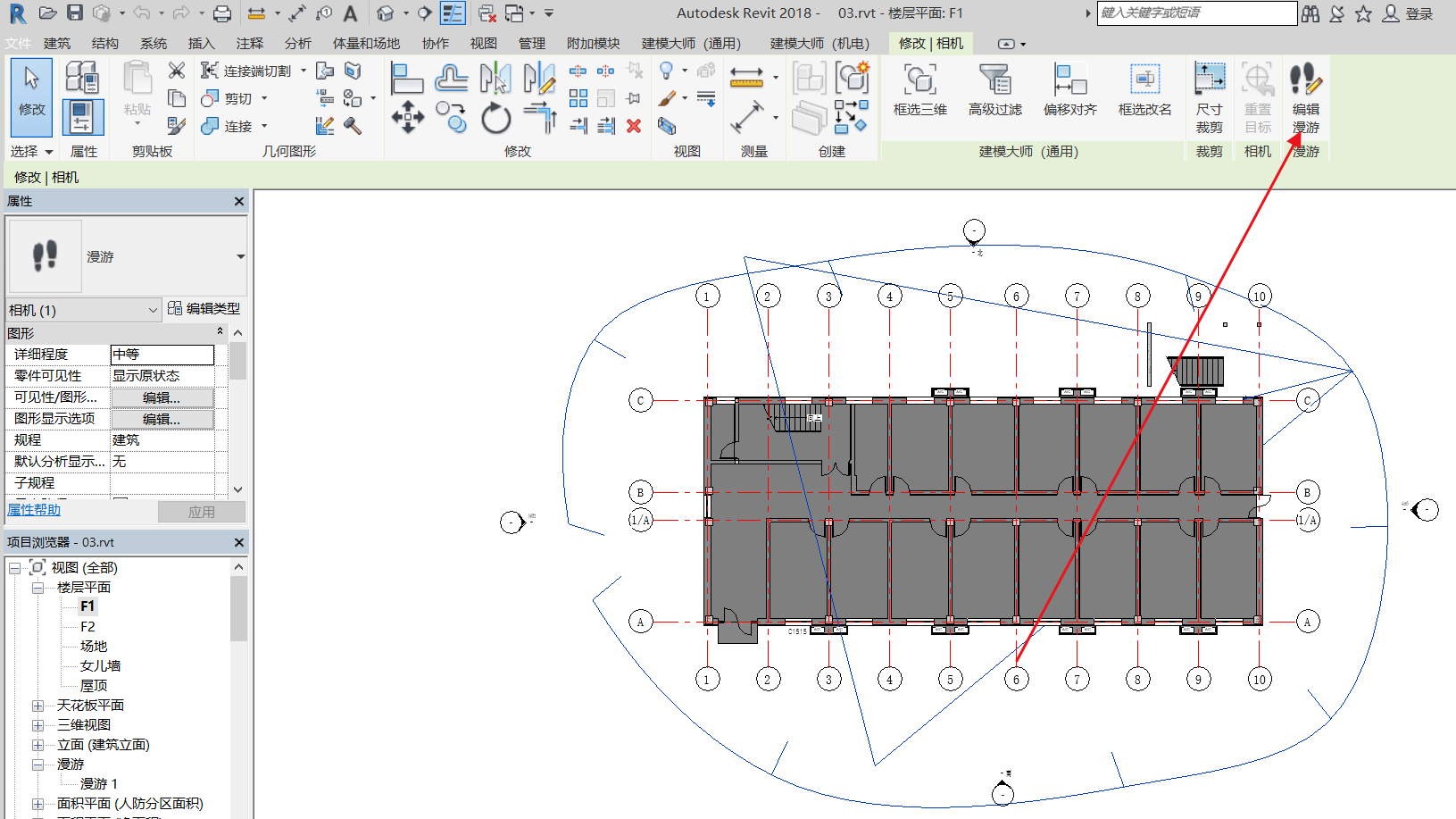
5、在工具选项栏中选择 控制 方式为 添加关键帧 ,在我们漫游路径中点击添加一个关键帧,关键帧就添加好了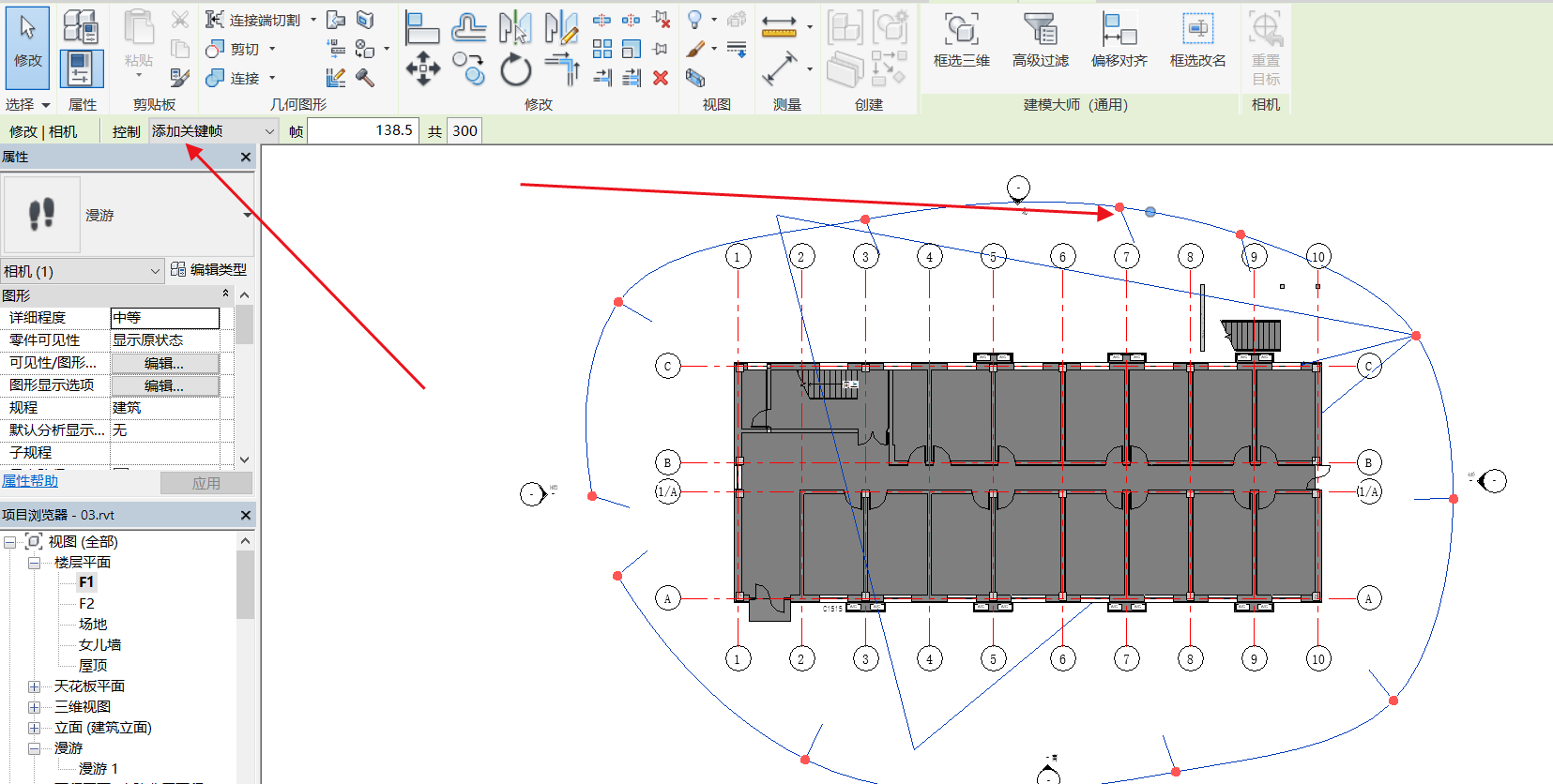
6、点击工具栏中 共300 按钮,在弹出的漫游帧 对话框中 设置 总帧数为 200 ,勾选指示器,设置 帧增量 为 10,点击确定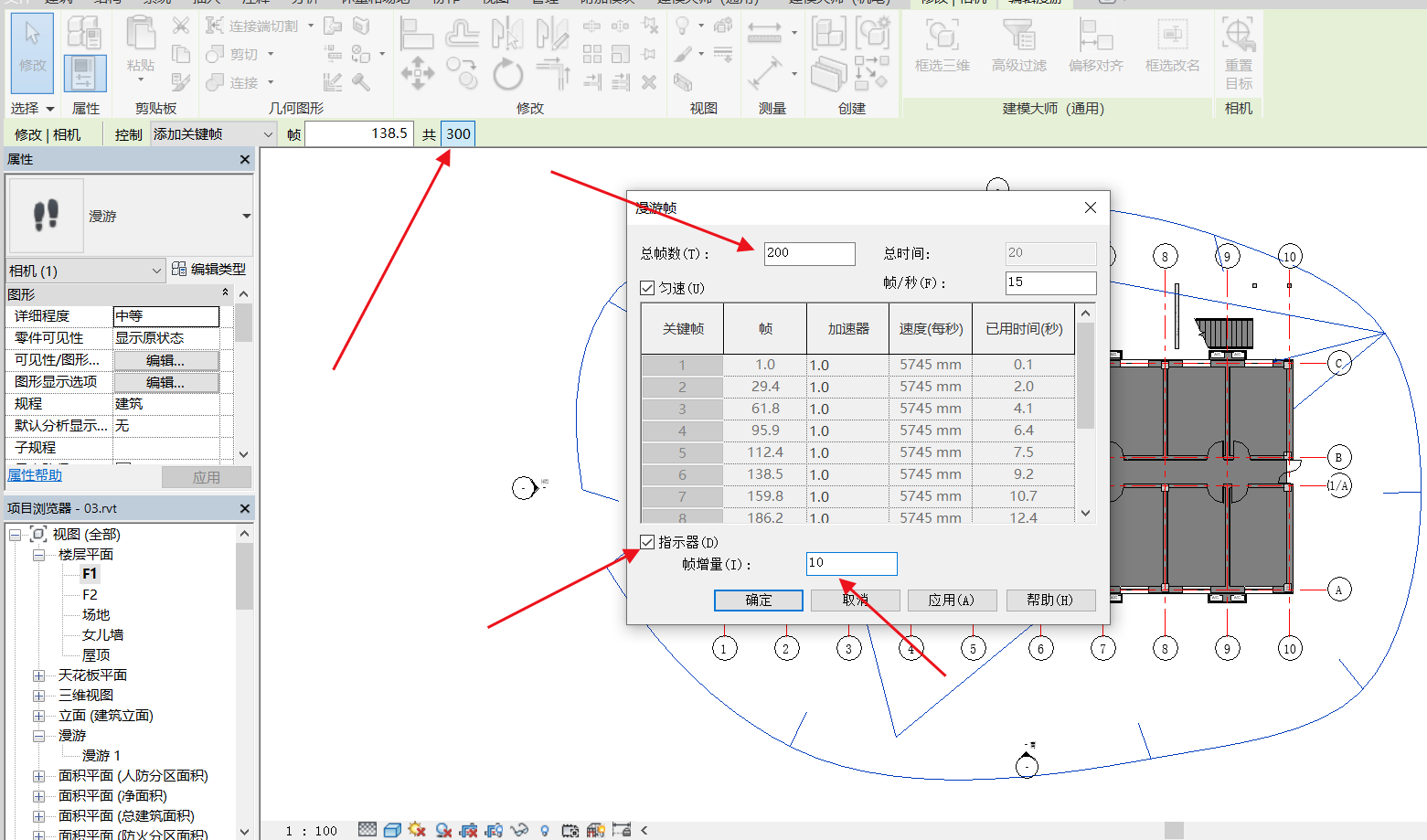
7、出现很多红色和蓝色的点,红色代表自行设置的关键帧,蓝色代表系统设置的关键帧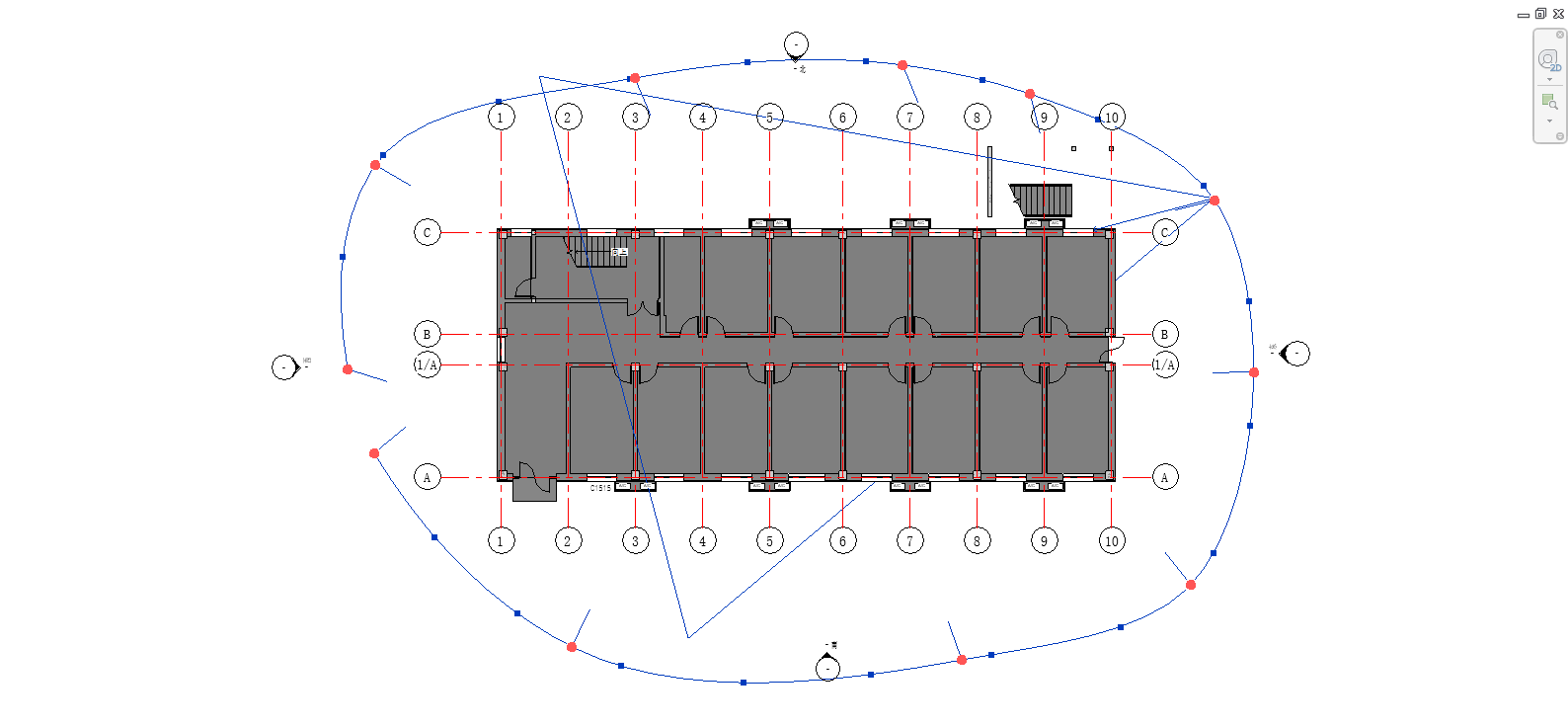
8、切换到西立面视图,点击编辑漫游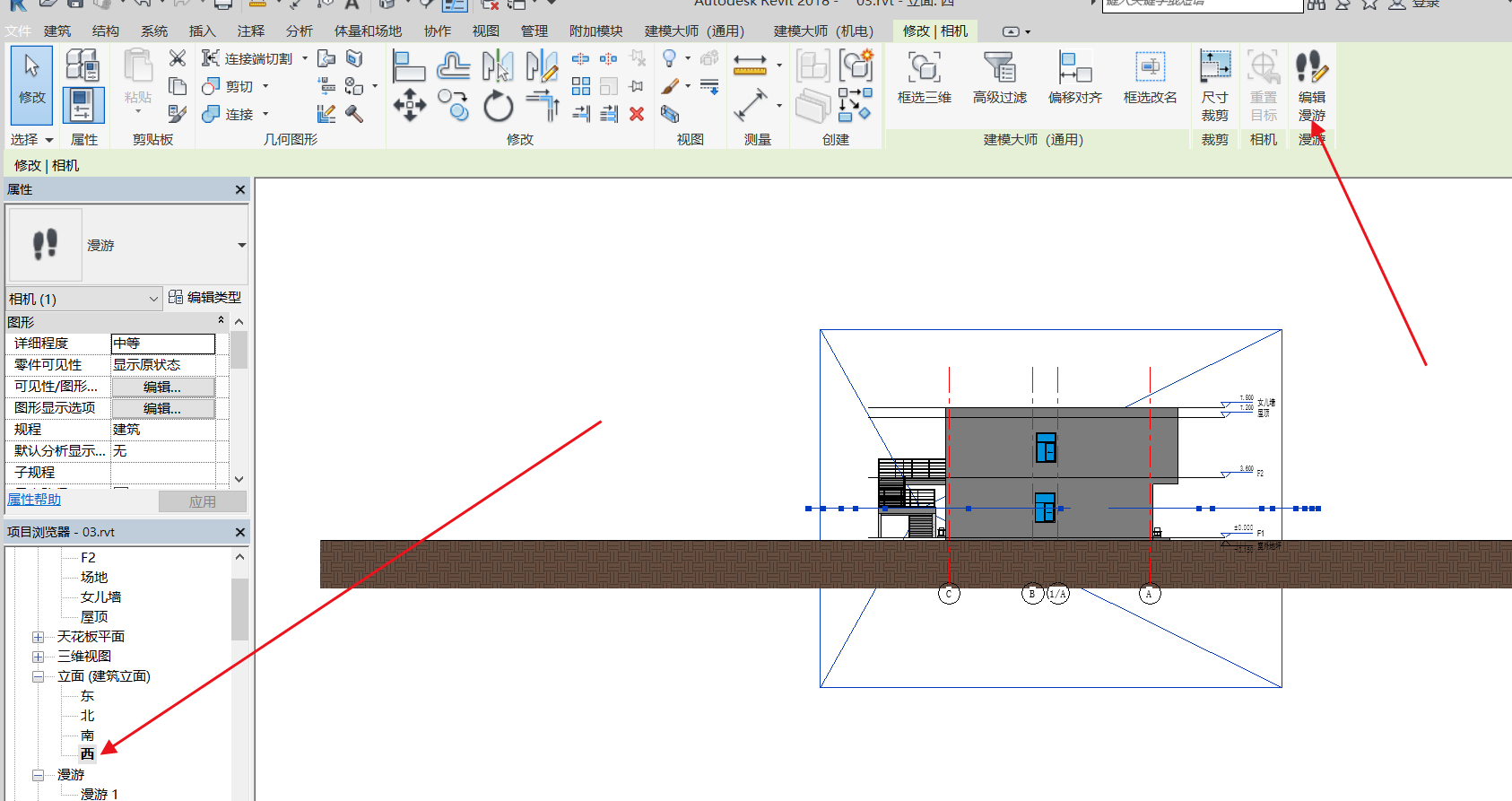
9、将 控制 参数设置为 路径,帧 为 1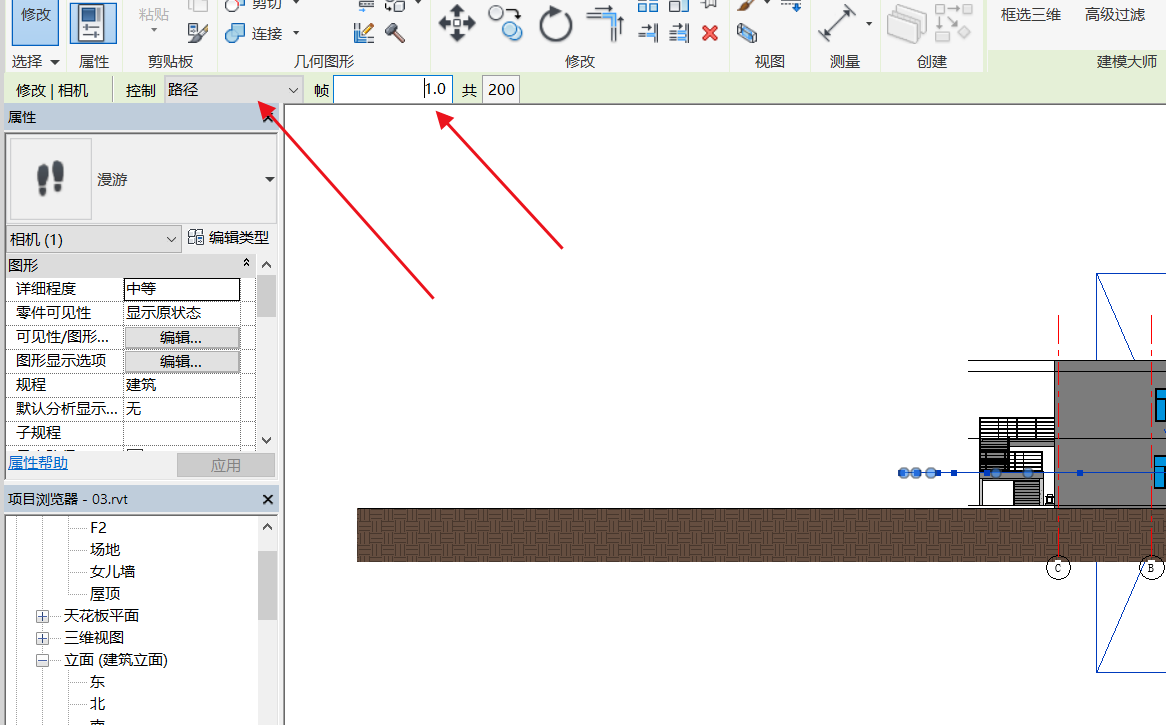
10、拖动路径所在的位置,拖动到合适的位置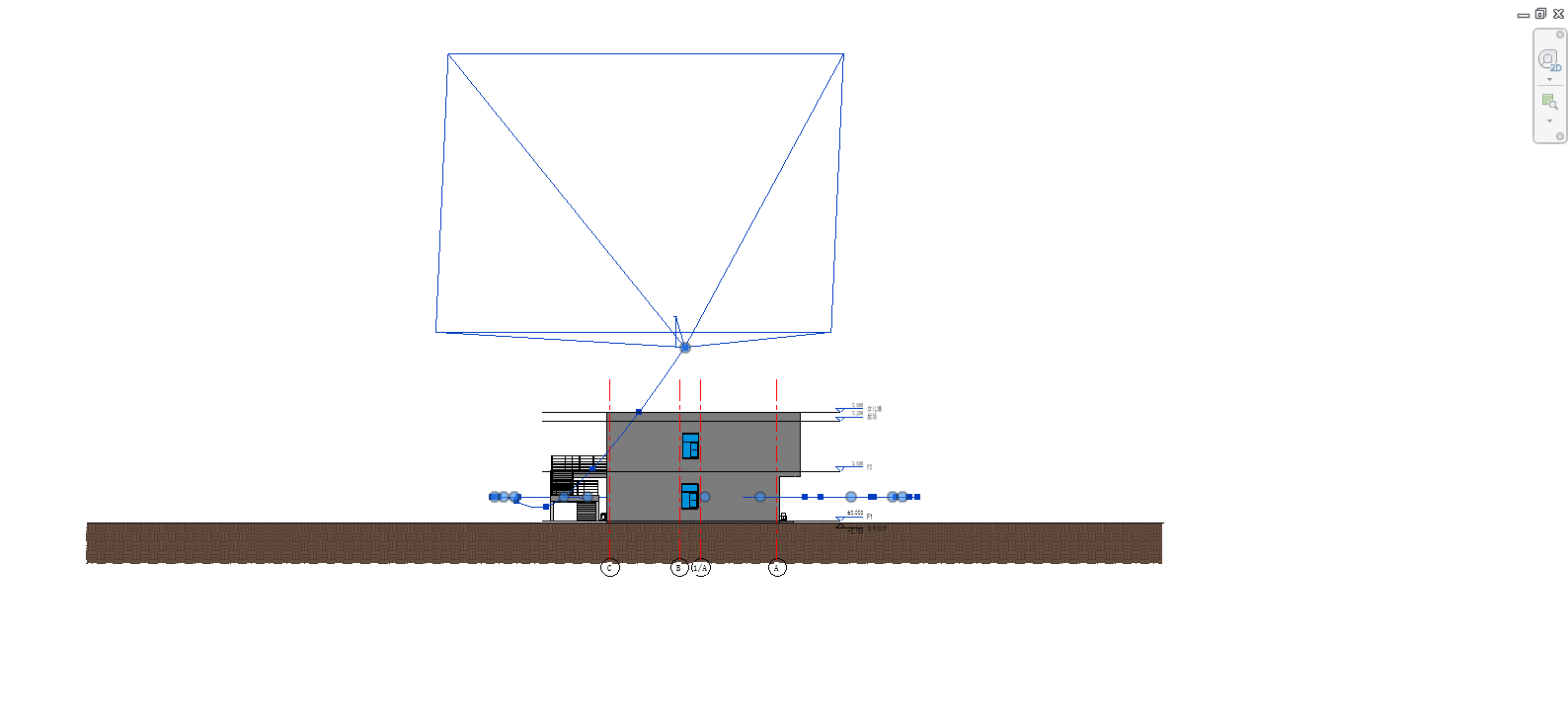
11、设置当前关键帧的相机位置,将 控制 修改为 活动相机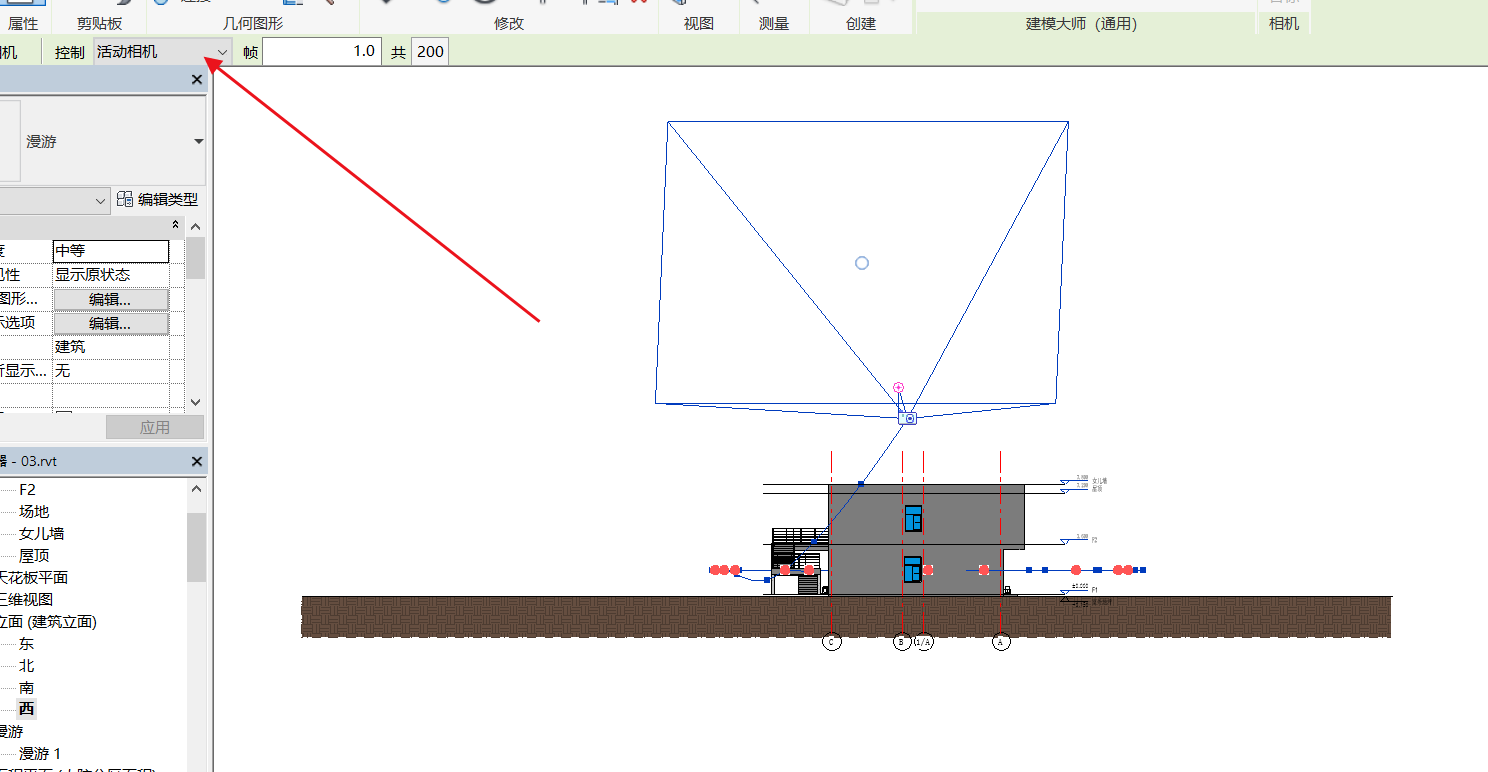
12、选择中心点,向下调整相机位置,这时候就是一个俯视的角度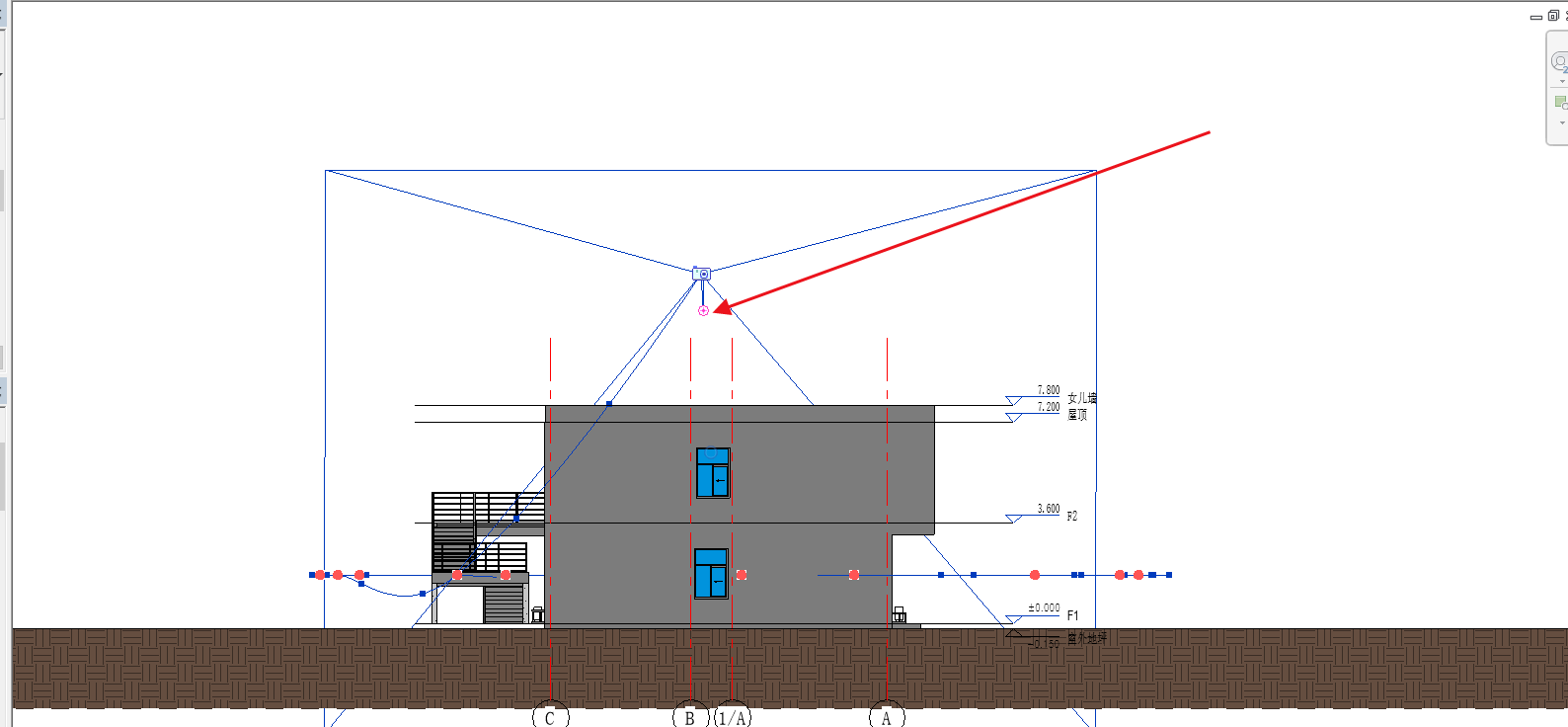
13、点击编辑漫游选项卡,点击 下一关键帧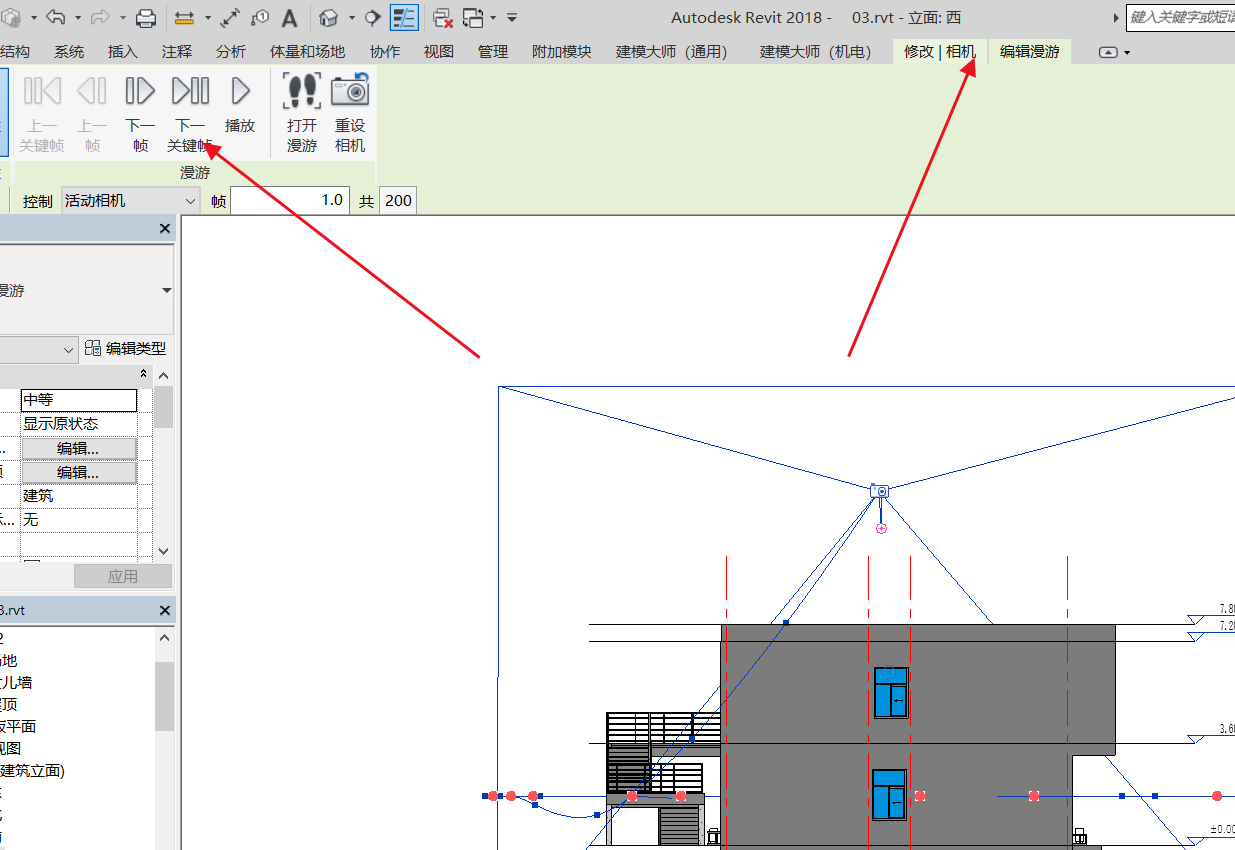
14、将 控制 参数改为 路径,继续重复调整操作,直到把所有关键帧调整完
15、单击 打开漫游 工具,点击 播放 就可以预览漫游的动画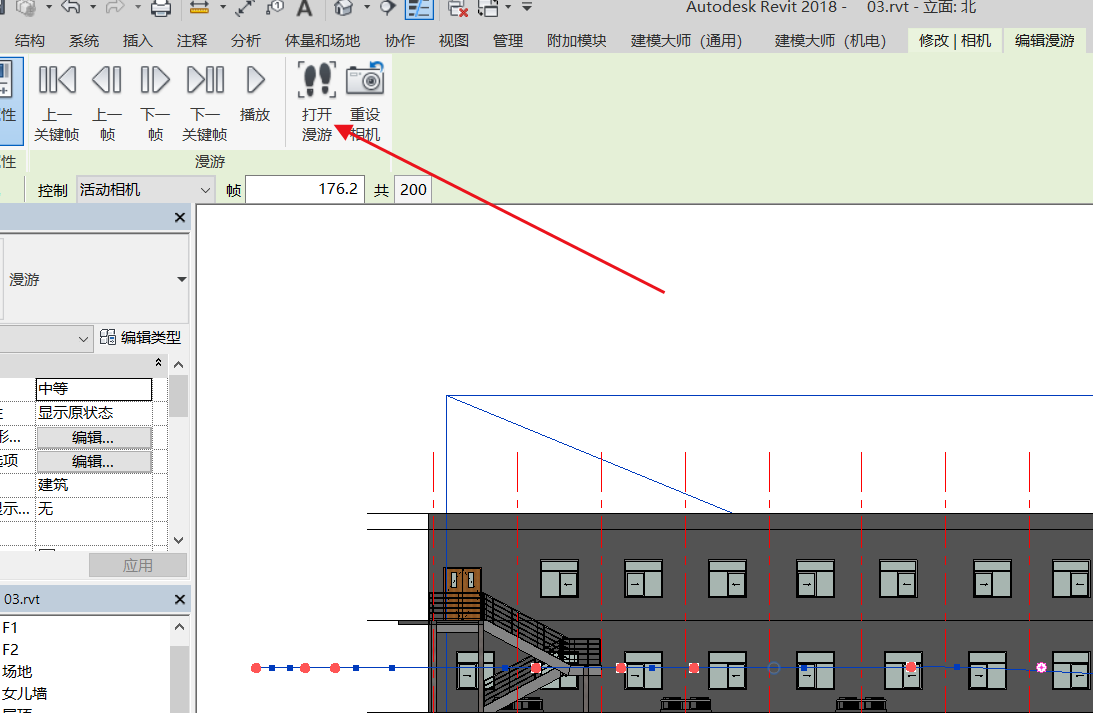
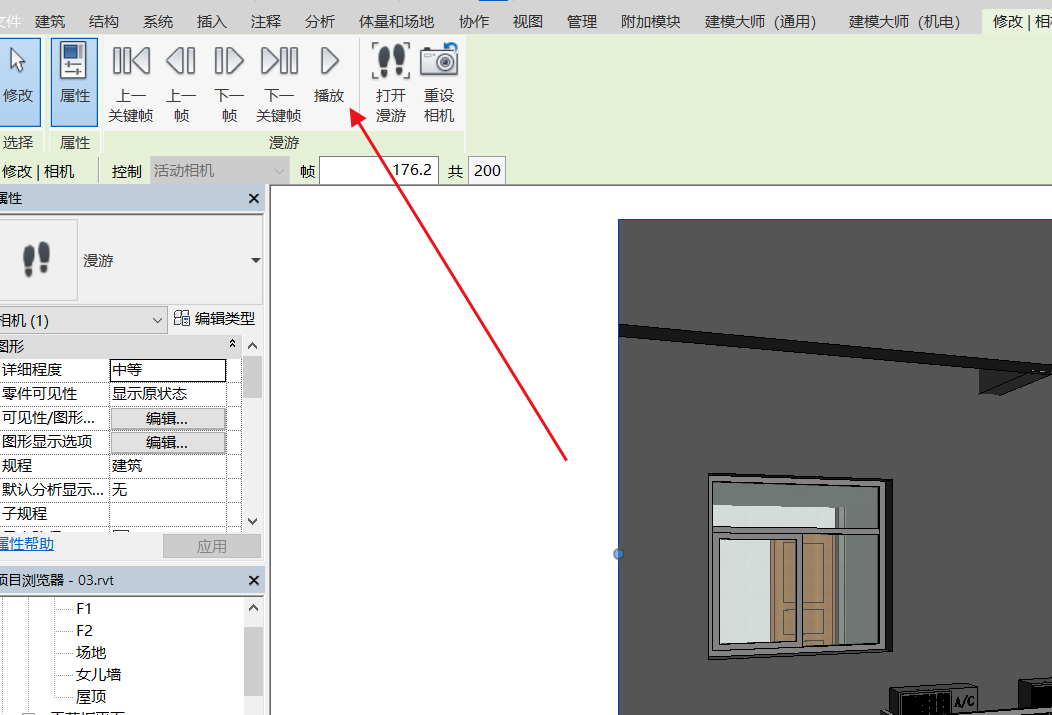
16、点击应用程序的菜单按钮,点击导出 -> 图像和动画 -> 漫游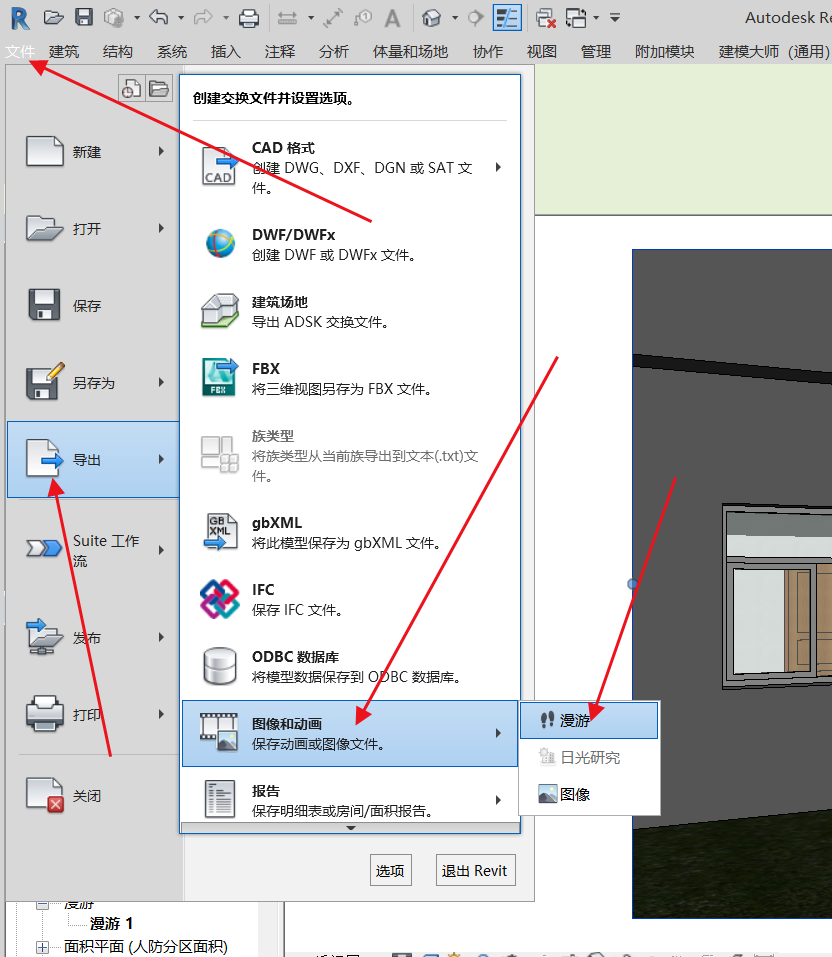
17、在弹出的 长度/格式 对话框中 选择 输出长度 为 全部帧,设置格式栏中的 视觉样式 为 真实,尺寸标注 为 1024 768 点击确定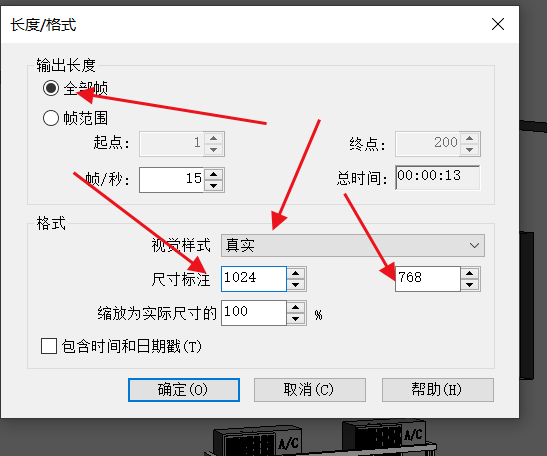
18、在弹出的对话框中输入我们要设置的文件名称 编辑并导出漫游 点击保存按钮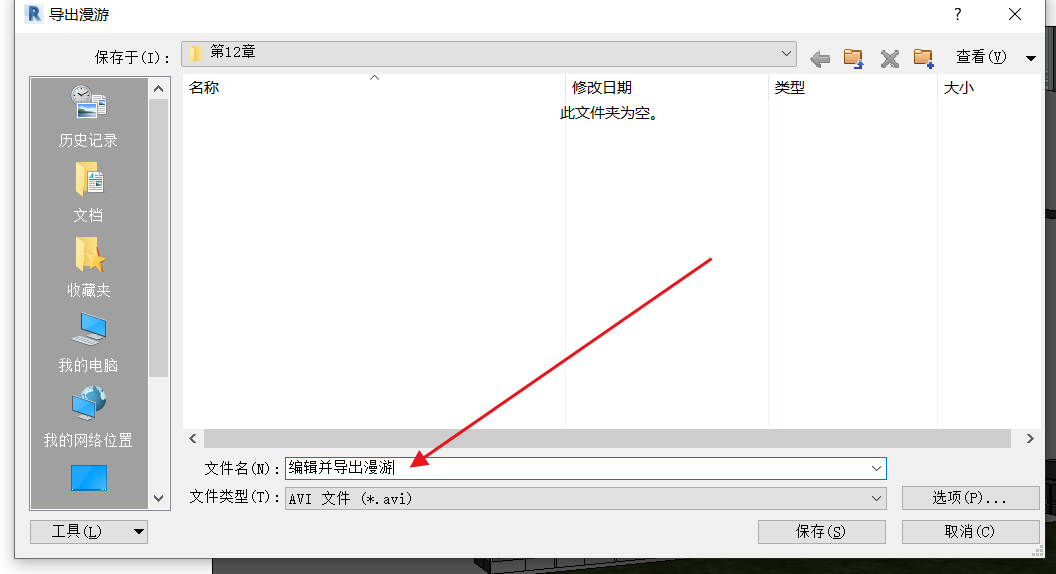
19、在弹出的视频压缩对话框中 选择压缩程序为 Intel IVUV 编码解码器 点击确定