在Revit中,渲染三维视图的工作流程:
- 创建建筑模型的三维视图
- 指定材质的渲染外观,并将材质应用到模型图元
为建筑模型定义照明。
- 如果渲染图像将使用人造灯光,请将它们添加到建筑模型。
- 如果渲染图像将使用自然灯光,请定义日光和阴影设置。
(可选)将以下内容添加到建筑模型中:
- 植物、人物、汽车和其他环境、贴花
- 定义渲染设置。
- 渲染图像
- 保存渲染图像。
打开“渲染”对话框
- 区域
- 质量
- 输出
- 照明
- 背景
- 图像
- 显示
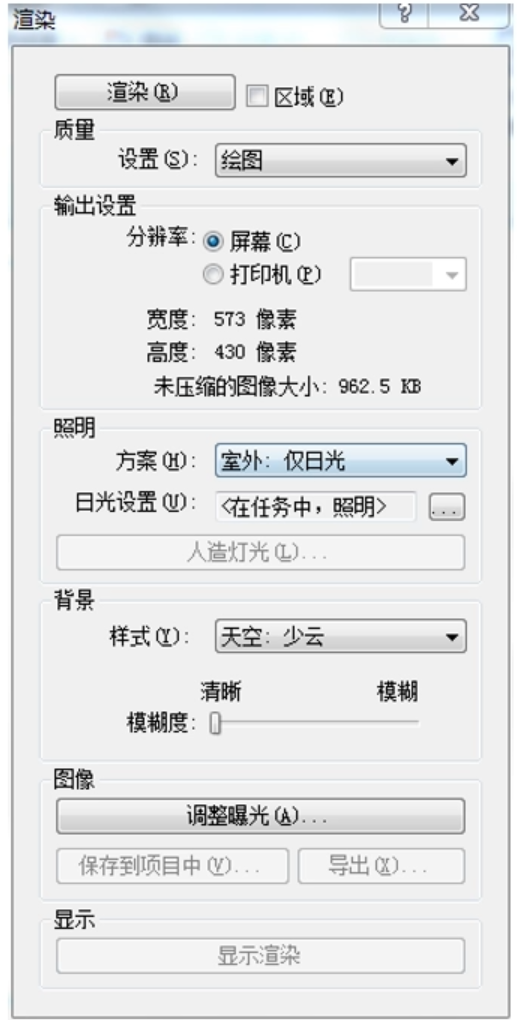
- 定义要渲染的视图区域
- 默认渲染区域为视图的裁剪区域。
- 也可以勾选“区域”,进行渲染区域自定义

指定渲染质量
- 要向客户演示设计,通常需要一个高质量的渲染图像,但是生成很慢。
- 出于测试目的,您可能需要快速生成一个草图质量图像。
- 使用“渲染”对话框上的“质量设置”可为渲染图像指定所需的质量。
- 绘图、低、中、高、最佳、自定义(视图专用)
- 或通过编辑进入修改状态
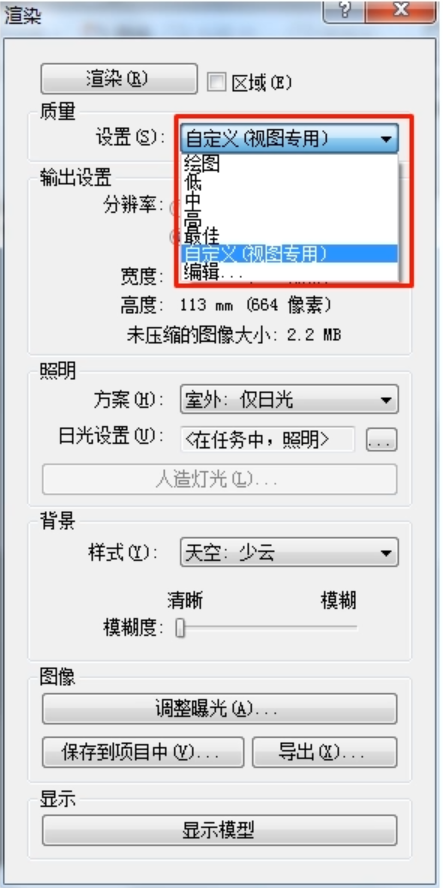
- 控制渲染图像的尺寸
渲染三维视图之前,可以使用下列技术来控制其打印尺寸(以像素为单位)和文件大小(以字节为单位)。
- 渲染图像的宽度和高度显示在“渲染”对话框上的“输出设置”
- 部分渲染三维视图:使用渲染区域、裁剪区域或剖面框。
- 放大或缩小:在为屏幕输出创建渲染图像时,您可以进行放大或缩小以使渲染图像变大或缩小。
- 修改输出分辨率:在创建要打印的渲染图像时,您可以按DPI(每英寸点数)指定图像分辨率。
- 修改视图比例:渲染用于打印的图像时,可以修改视图比例来缩小图像尺寸。
- 注意更高的分辨率和更大的图像尺寸将增加渲染时间。
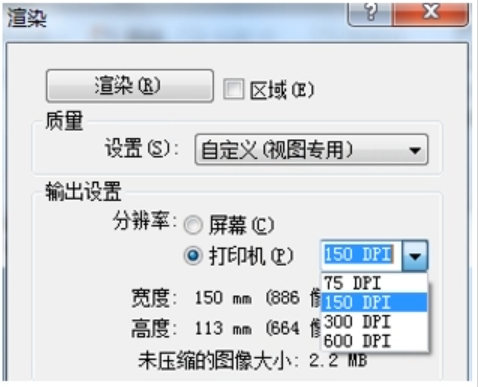
控制渲染图像中的照明
- 选择方案:如果选择了日光方案,请进入日光设置调整日光的照明设置。
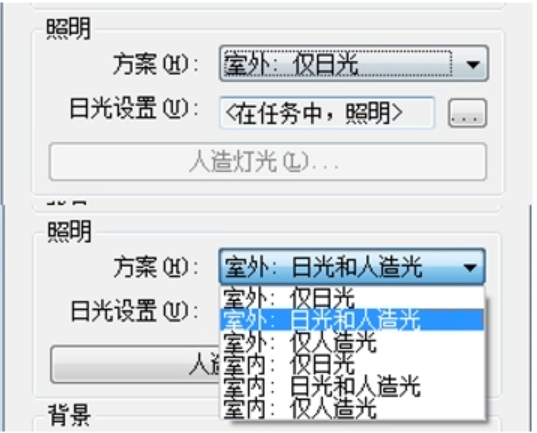
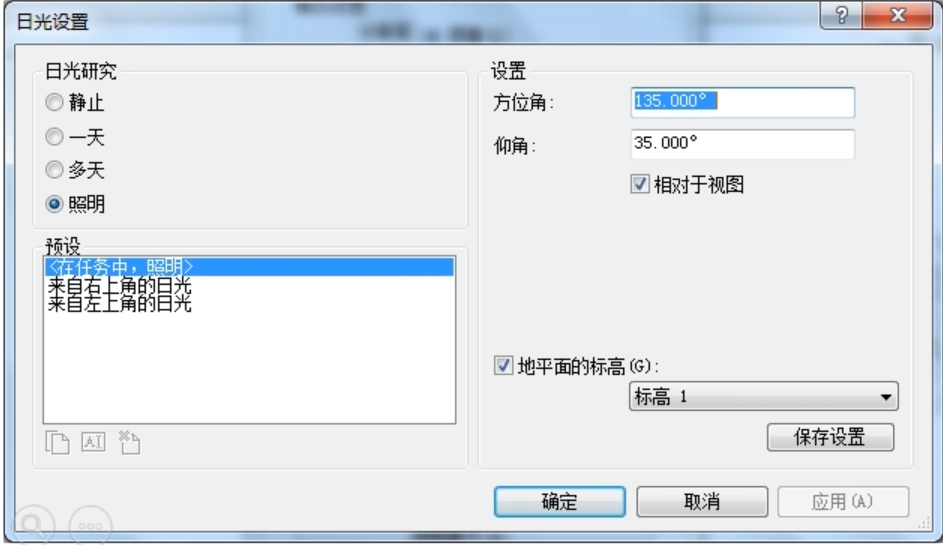
- 单击“渲染”来渲染图像,开始渲染进程,一次渲染图像的一块,
- 渲染的同时将显示一个进度对话框,其中有关渲染过程的信息,包括采光口数量和人造灯光数量。
- 可用ESC取消渲染。
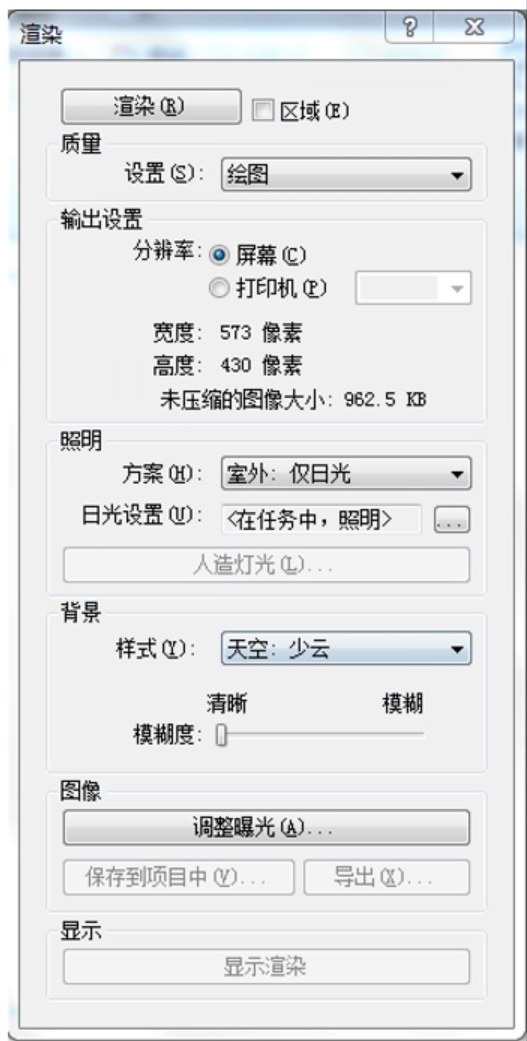
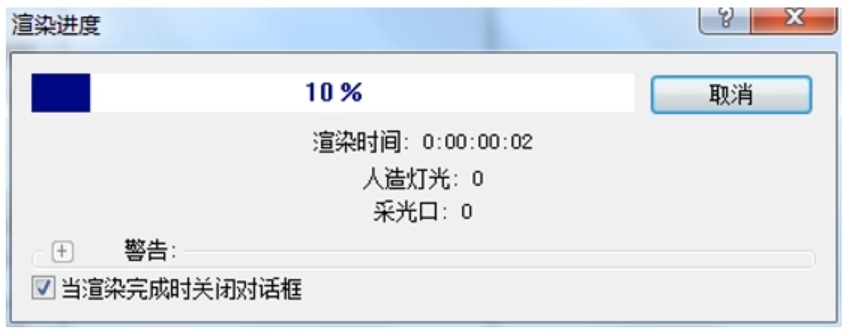
渲染进程完成之后,Revit会在绘图区域中显示渲染图像。然后,您可以执行以下操作:
- 修改渲染设置,然后再次渲染图像。
- 调整曝光设置。
- 将渲染图像另存为一个项目视图。
- 将渲染图像导出到某个文件。
- 将绘图区域中显示建筑模型。在“渲染”对话框中,单击“显示模型”。要再次显示渲染图像,请单击“显示渲染”。
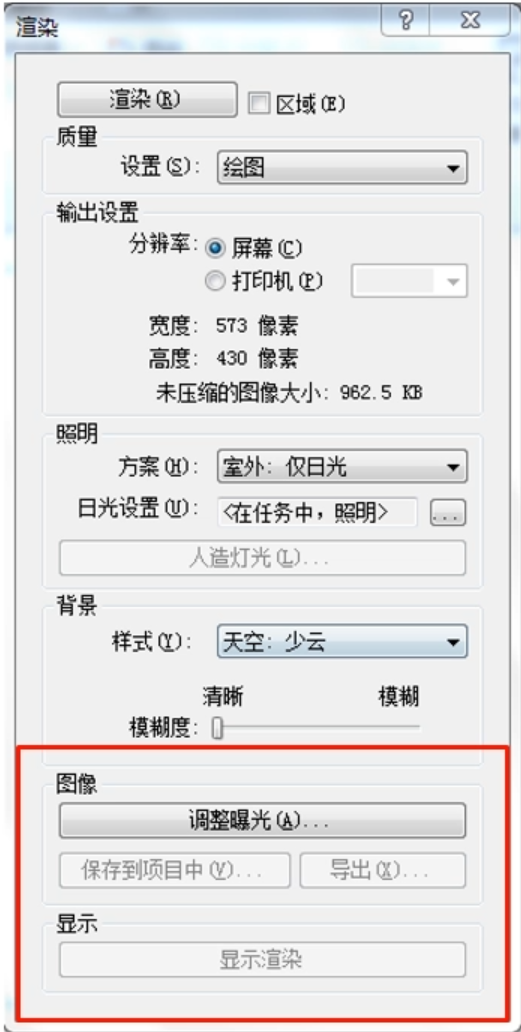
调整渲染图像的曝光
- 在渲染图像之后,可以调整曝光设置来改善图像。
- 如果调整了曝光设置,设置将作为视图属性的一部分保存起来。下次您渲染此视图时,将使用相同的曝光设置。
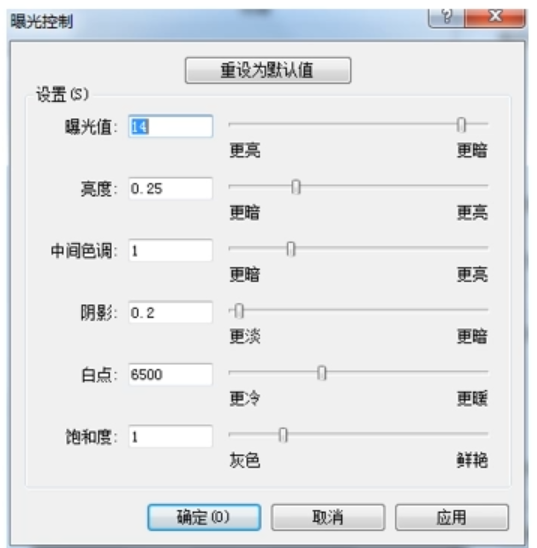
将渲染图像导出到文件
- 在渲染图像之后,可以将图像导出到文件。此文件存储在项目之外指定的位置中。
- Revit支持下列图像文件类型:BMP、JPEG、JPG、PNG、和TIFF。
- 要使alpha通道保持透明度,请使用PNG或TIFF文件格式。
- 如果您导出为PNG并在Adobe® Photoshop®中打开该文件,则可能不会显示背景天空和云
