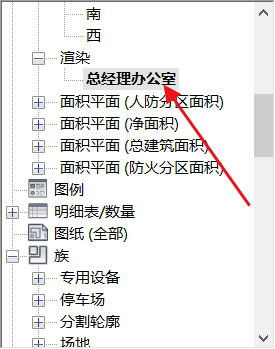1、打开场景文件第12章05.rvt
2、切换到F2层天花板平面,在 建筑 选项卡中点击 构件 下拉菜单中的 放置构件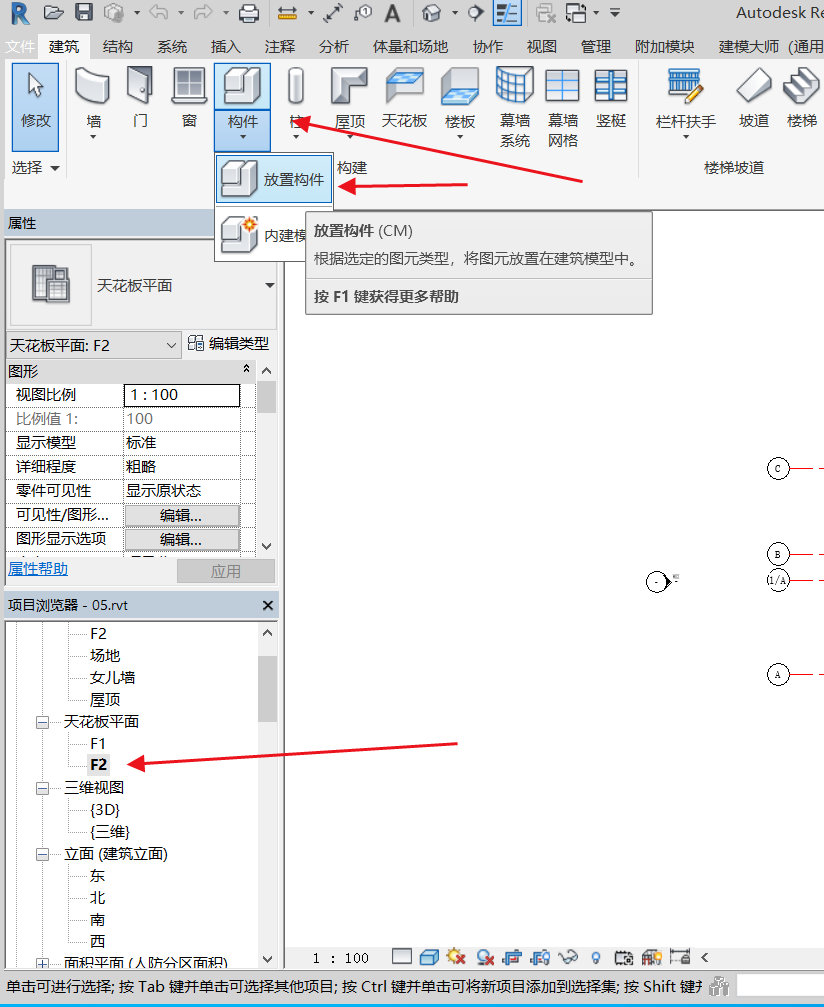
3、在属性面板中选择 普通三管荧光灯.带格栅,设置偏移量为-20,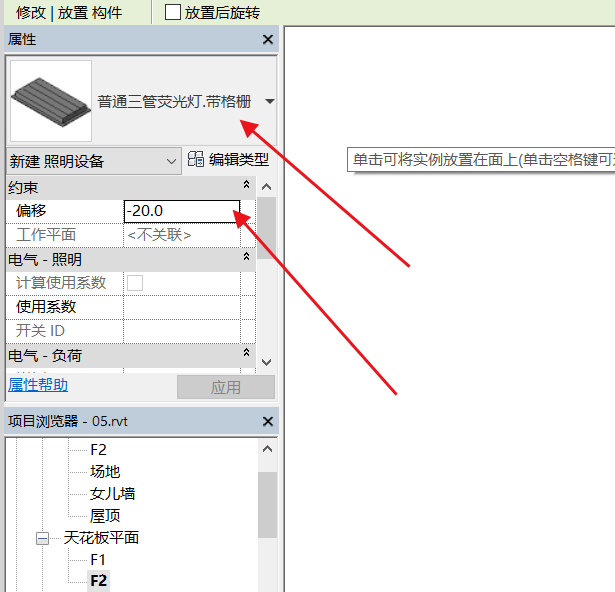
4、单击 修改|放置 构件 选项卡,选择放置在工作平面上,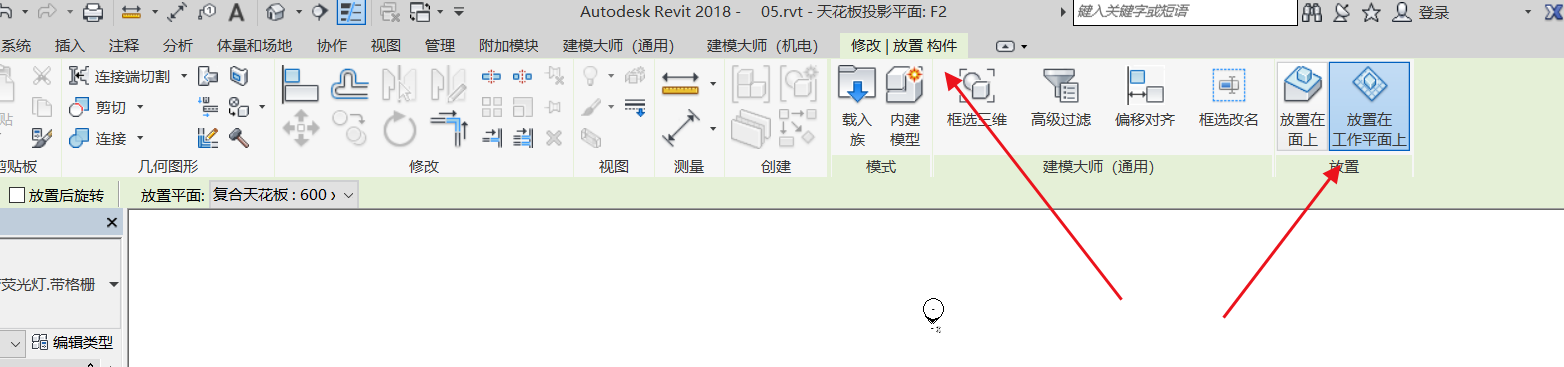
5、在工具栏中设置放置平面为复合天花板:600x600mm轴网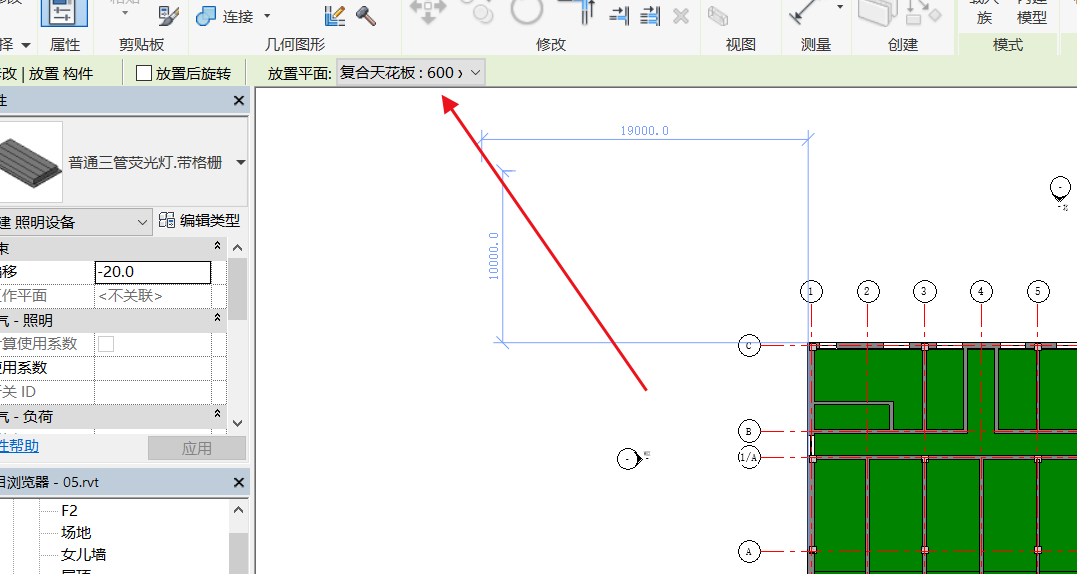
6、将光标移动至天花板洞口处逐个进行放置,灯具就放置完成了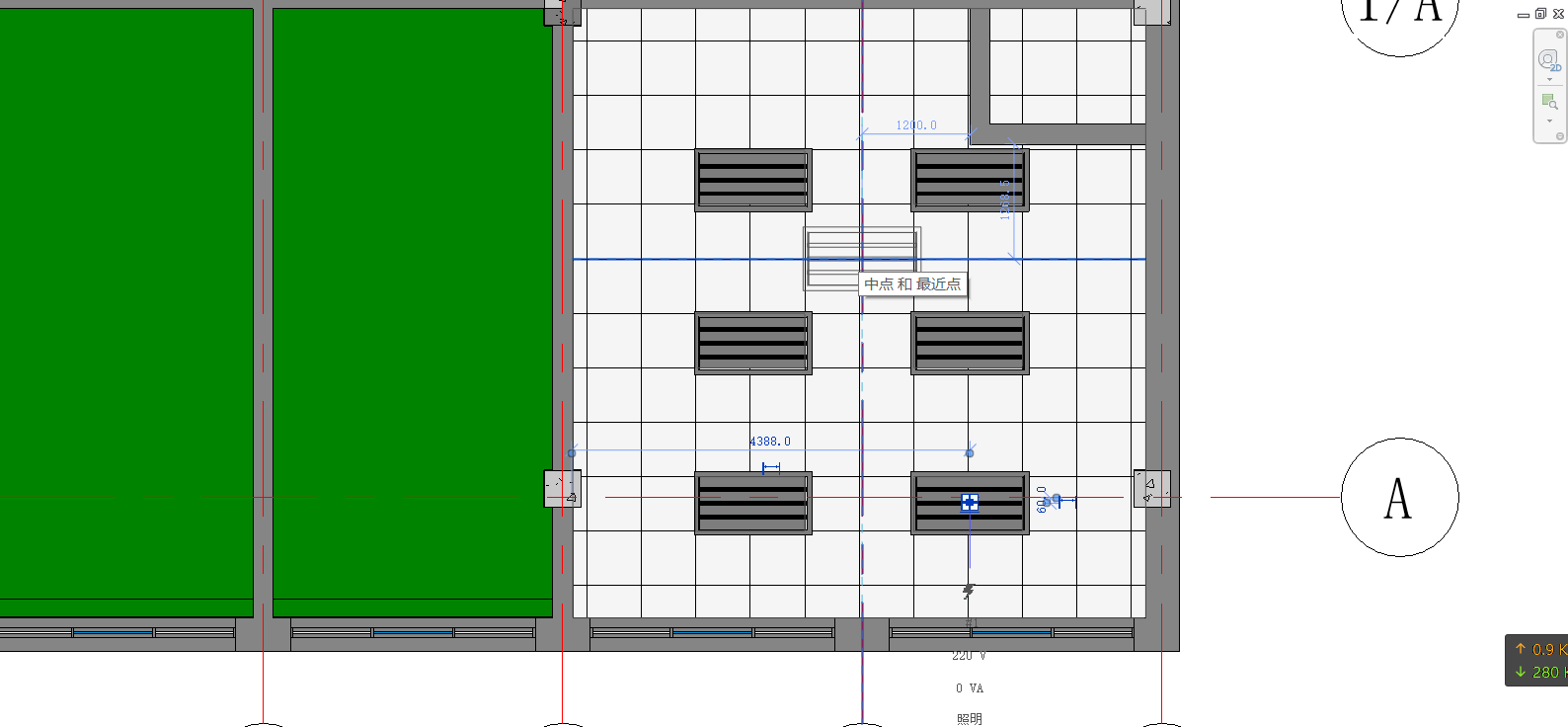
7、切换到楼层平面的F2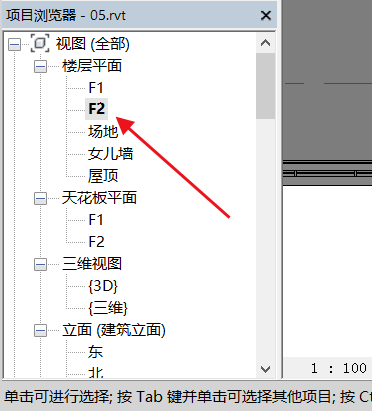
8、切换到视图选项卡,找到创建面板,点击三维视图下方的小三角,点击相机按钮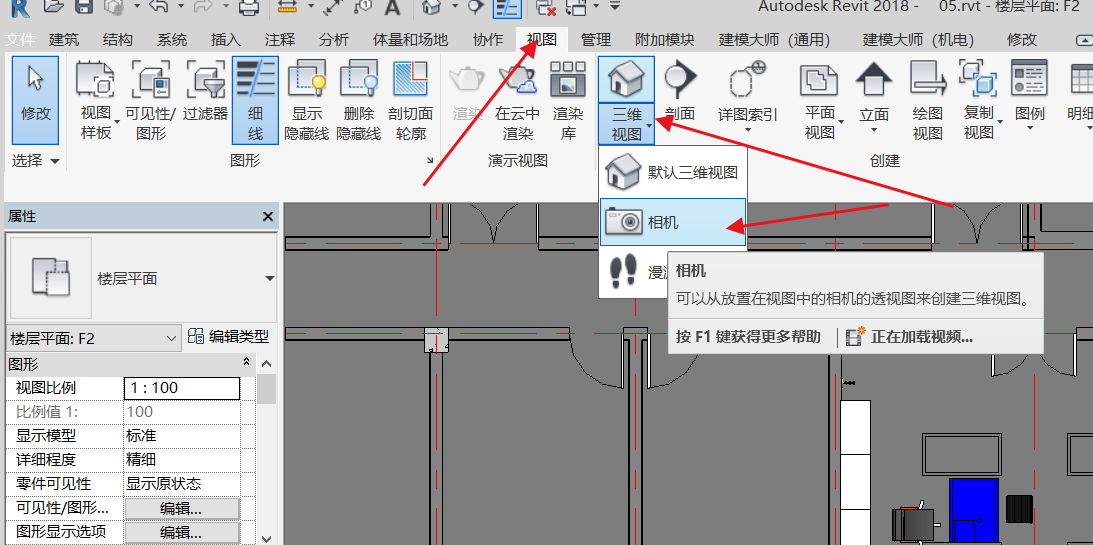
9、在工具选项栏中设置偏移量为1500,将光标移动到视图当中,点击第一点确定相机的位置,拖动鼠标,点击第二点结束点的位置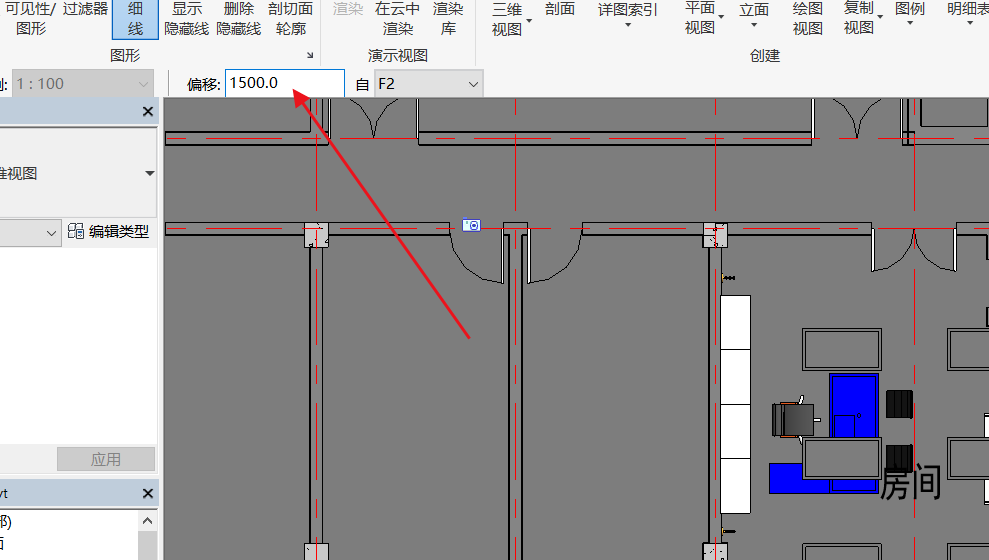
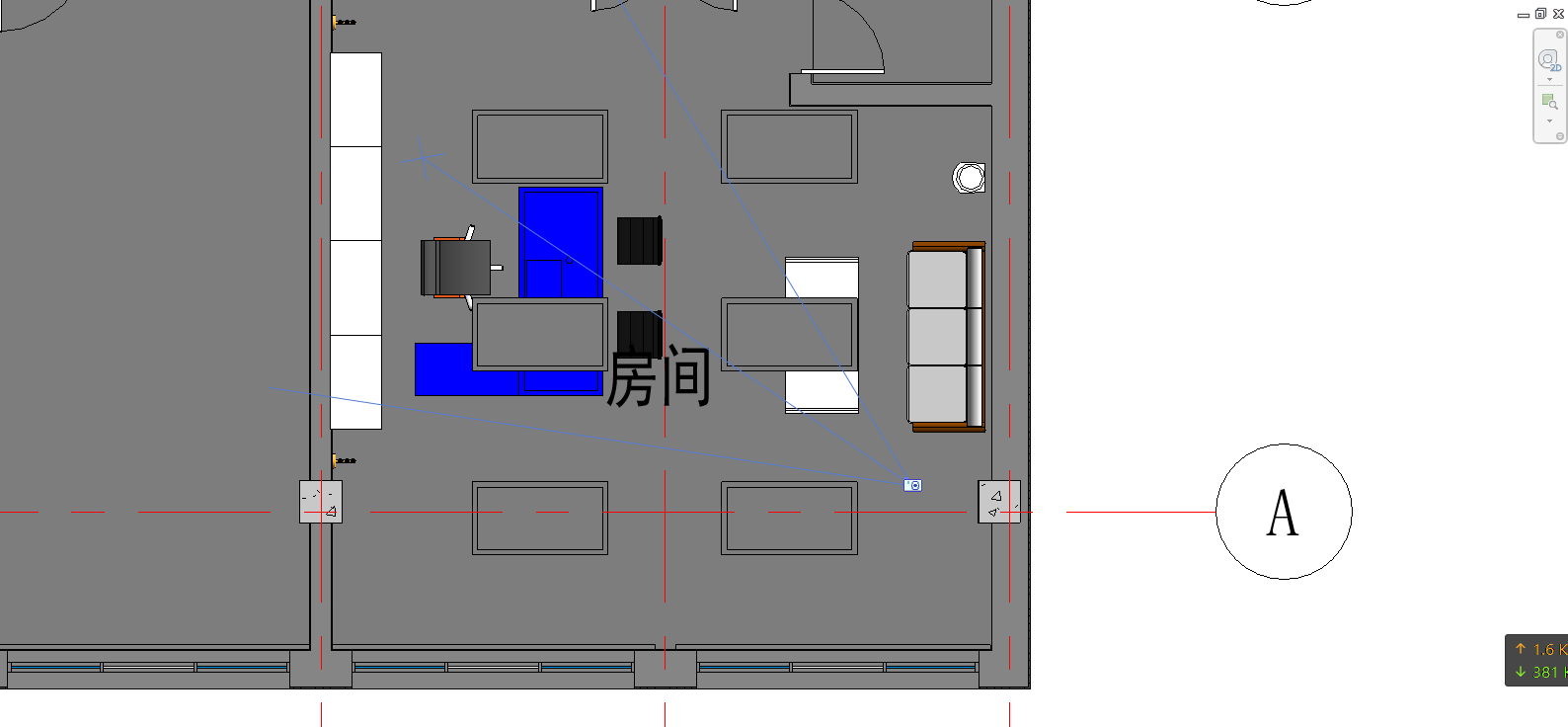
10、拖拽范围框,让它适合整个视图大小,把视图样式设置为真实,简易程度设置为精细
11、选择当前视图中的一个格栅灯,点击编辑类型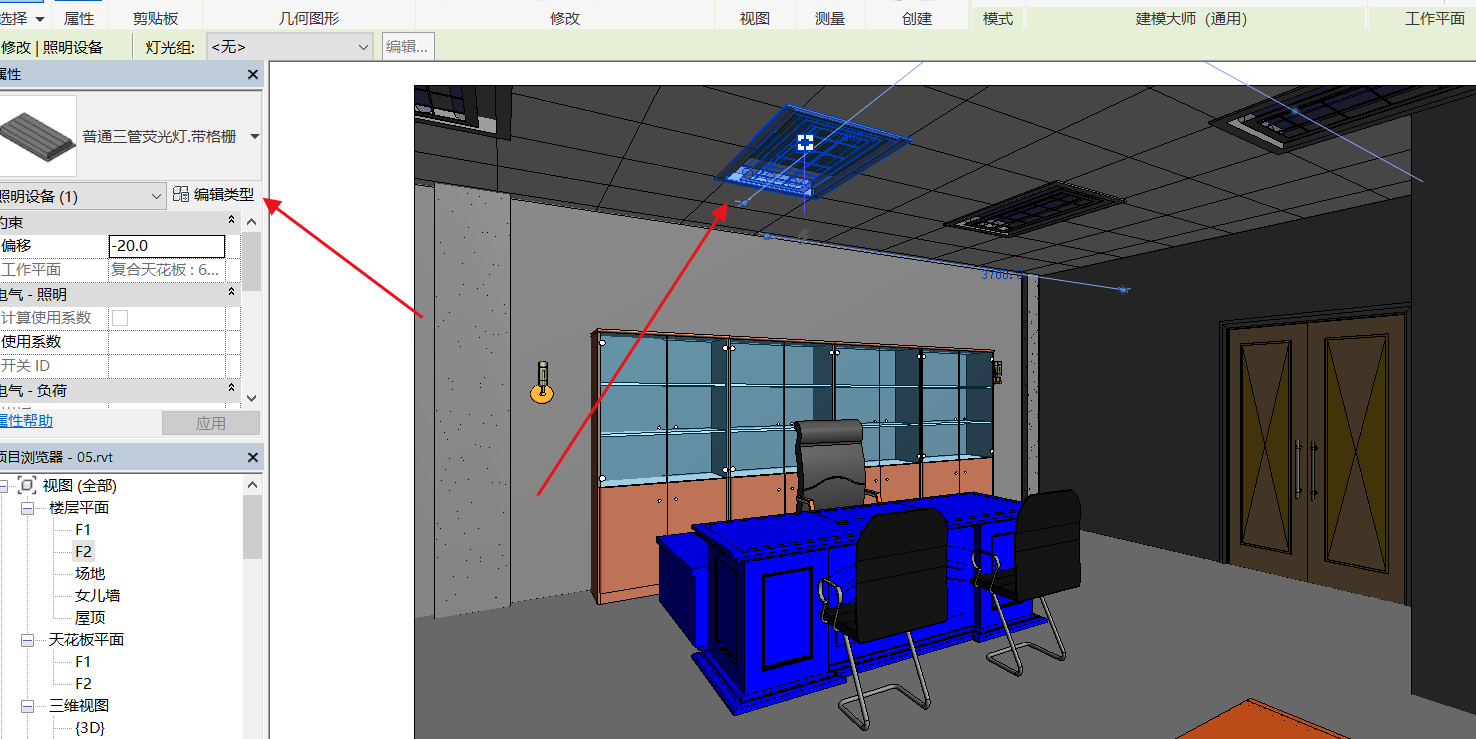
12、在类型属性对话框中找到初始亮度,点击后方的选项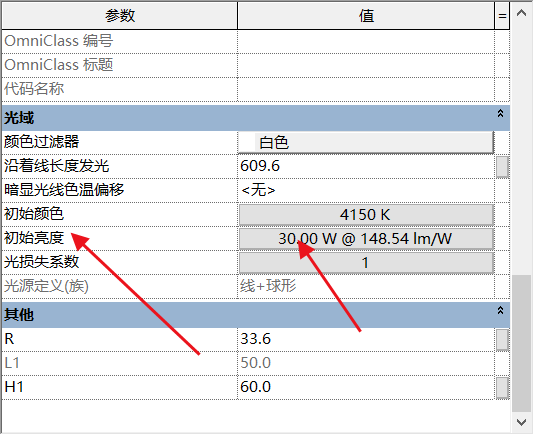
13、设置初始亮度方式为瓦特,设置为45W,点击确定,再次确定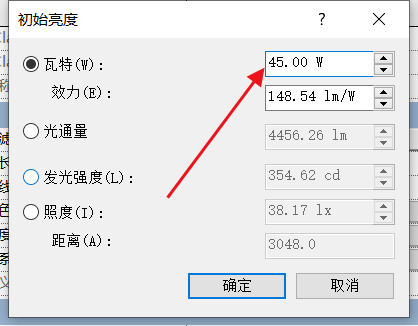
14、切换到 视图 选项卡,找到 渲染 按钮,点击渲染按钮
15、在 渲染 对话框中,设置 质量 为高,设置照明方案为 室内:仅人造光,最后点击渲染按钮进行渲染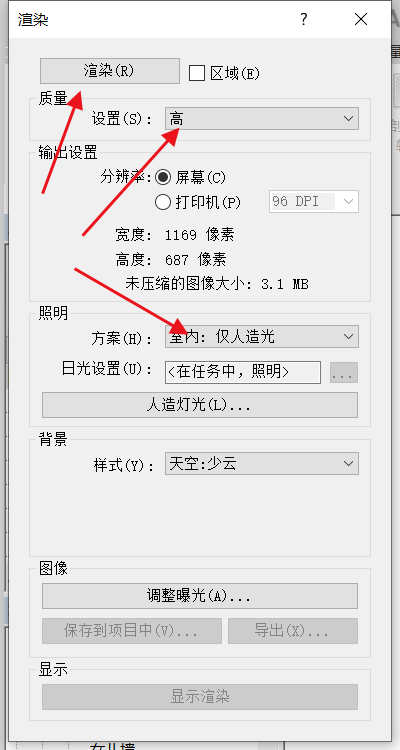
16、渲染完成后,点击 渲染 对话框中的 保存到项目中 按钮,设置名称为总经理办公室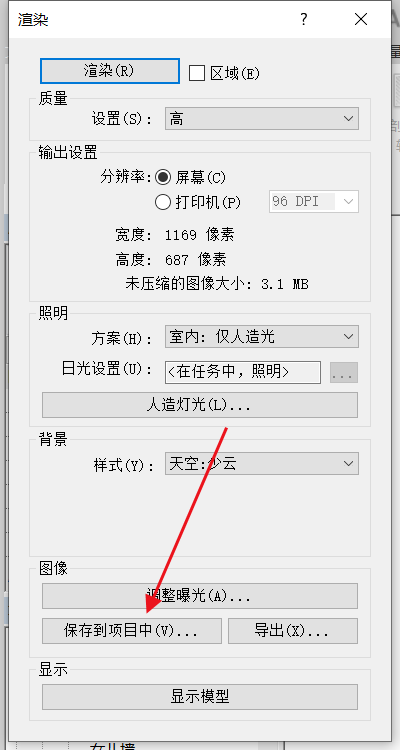
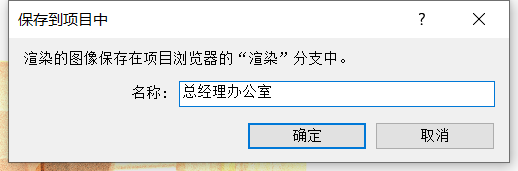
17、在项目浏览器当中找到 渲染 节点,会有一个总经理办公室的图像