- 在Revit中可创建项目的日光研究,以计算自然光和阴影对建筑和场地的影响。
- 室外日光研究可以显示来自地形和周围建筑的阴影是如何影响场地的
- 室内日光研究可以显示在一天中在特定时间和一年中的特定时间内,自然光进入建筑内的位置。
- 日光研究模式包括“静止”、“一天”、“多天”、和“照明”,可以在概念设计环境和项目环境中使用。
日光研究基本步骤
- 创建项目。
- 指定项目的地理位置。
- 创建支持阴影显示的二维或三维视图。
- 打开日光路径和阴影。
- 创建“静止”、“照明”、“一天”、或“多天”的日光研究。
- 如果创建了“一天”或“多天”的日光研究,则查看产生的动画。
- 保存日光研究结果。
- 导出日光研究结果。
Step1:创建日光研究视图
- 为了更好地产生研究的效果,一般选用三维视图来研究,当然常规的平面、立剖面视图也可以用于日光研究。
- 首先选择相应的视图,“复制”一份视图,并重新命名。
- 三维视图设置:可设置裁剪;可打开剖面框;
- 二维视图设置:隐藏所有注释图元(“可见性图元”->“注释类别”->取消勾选“在此视图中显示注释类别”)
- 显示样式:隐藏线或其他模式。
- 平面视图:正常情况下,方向为项目正北,指视图的顶部。生成日光研究时,就设属性“图形”->“方向”,设为“正北”,以便为项目创建精确的日光和阴影样式。
Step2:创建静态日光研究
- 静止日光研究会生成单个图像,来显示项目位置在指定日期和时间的日光和阴影影响。
- 通过设置项目所在地的经纬度、年月日、时分秒等参数快速创建多种日光研究方案。
- 设置“视觉样式”
- 选择“图形显示选项”:日光强度;环境光;阴影;
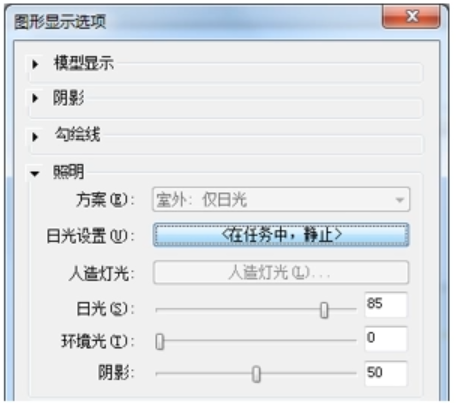
- 进入日光设置,选择“静止”
- 选择日期和时间
- 设定“地平面标高”,可以查看阴影如何落在特定标高上,而不是落在地形上。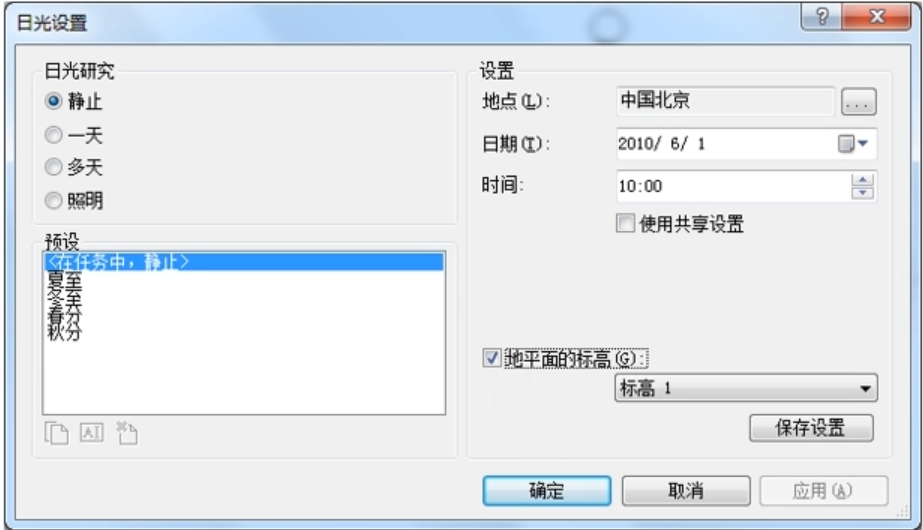
- 选择“位置”设置,进入“位置、气候和场地”对话框;
- 现在“Internet映射服务”,通过Bing地图,进行位置定位。
- 选择“默认城市列表”,定位世界各大城市。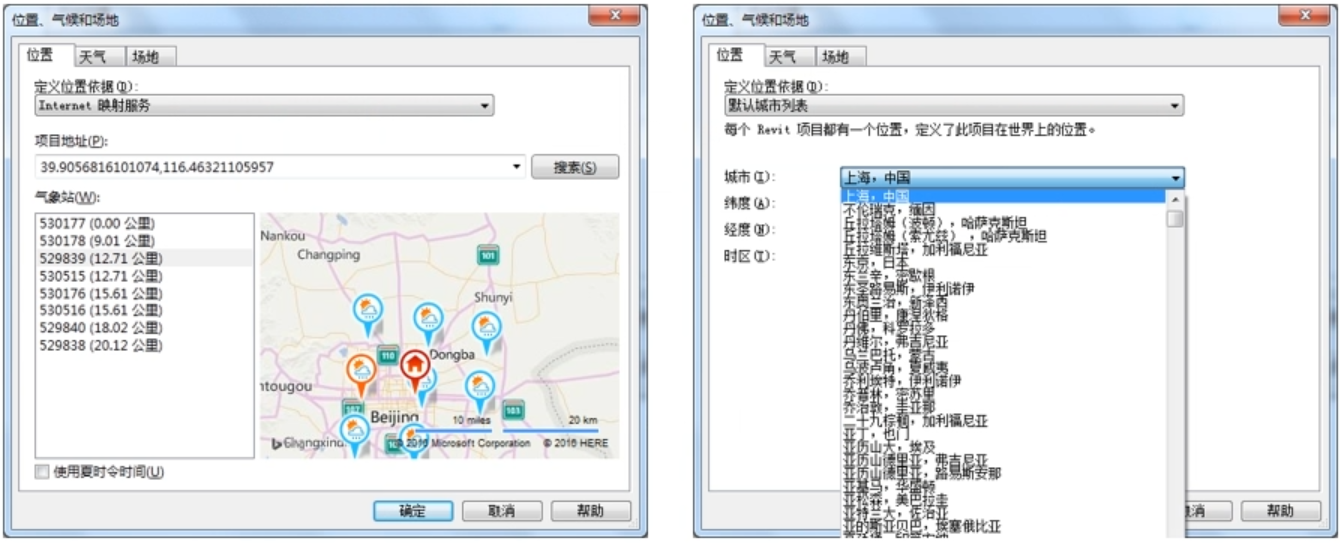
- 保存设置,可进行命名。
- 在相应视图自动创建静态日光研究。
- 在相应视图自动创建静态日光研究。
- 大型项目中,设置“打开阴影”会影响系统速度,因而需要关闭阴影。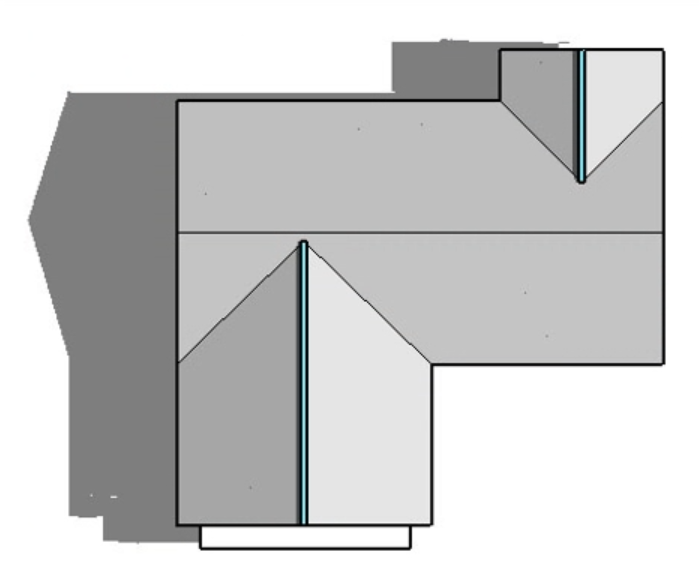
- 创建一天日光研究
- 一天日光研究指一个动画,该动画可显示在特定一天内的已定义的时间范围内项目位置处阴影的移动。
Step1:同理先创建日光研究视图,并进行相关设置:
- 视觉样式
- 设置侧轮廓样式
Stept2:创建一天日光研究
- 进入“日光”设置,选择“一天”;
- 同理先选择“位置”;设置时间范围、时间间隔;地平面的标高;
- 保存设置,并进行命名,然后确定。
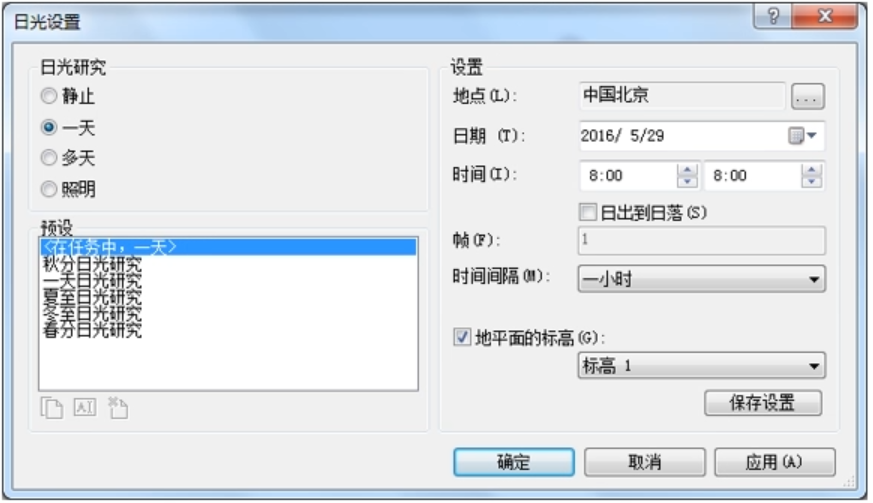
- Stept3:导出一天日光研究动画。
- 选择“文件”->“导出”->“图像和动画”->“日光研究”,设置“长度和格式”,给定存盘AVI文件名,并设置视频压缩方式。
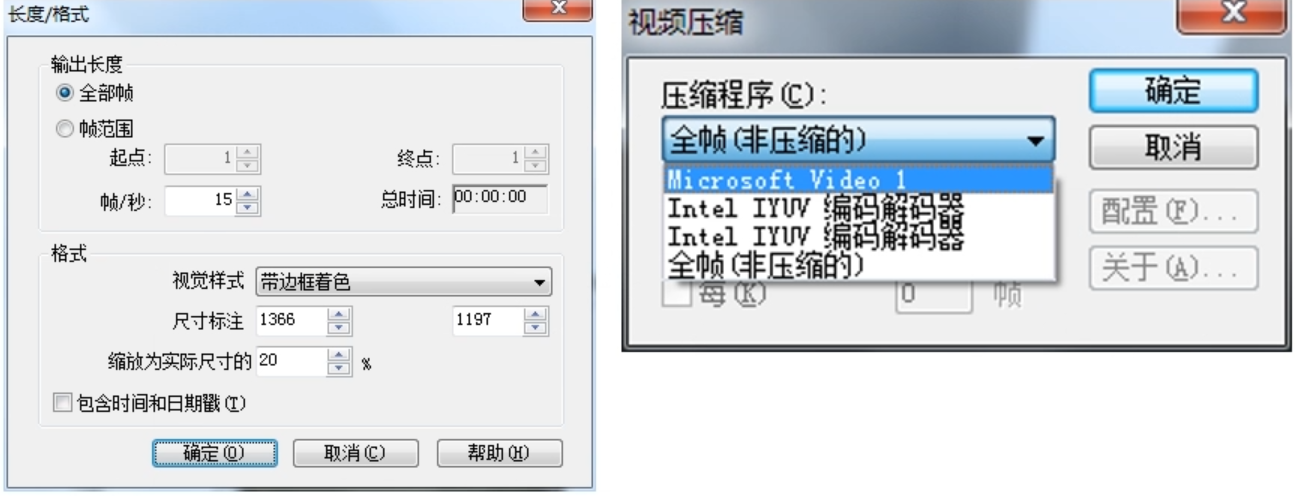
- 创建多天日光研究
它可表示在已定义的天数范围内某个特定时间时项目位置处阴影的效果。
- Step1:同理创建日光研究视图,并进行相关设置。
- Step2:进入日光设置,选择“多天”,进行相关设置;
- Step3:同理进行导出。
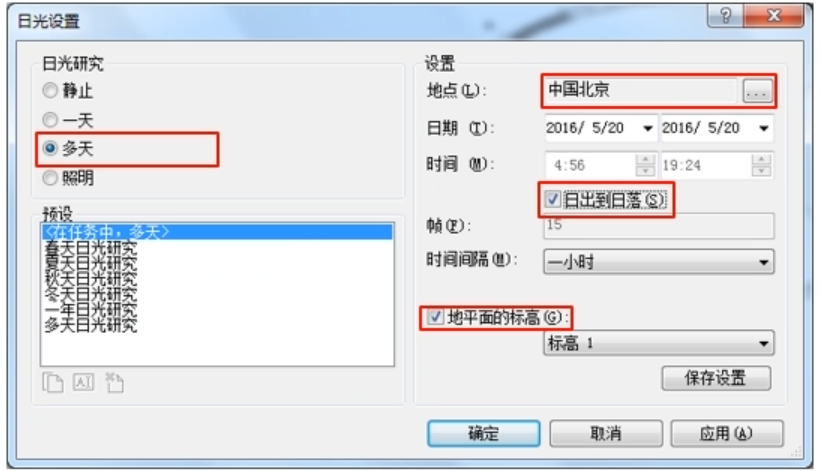
创建日照日光研究
- 照明日光研究生成单个图像,来显示从活动视图中的日光位置投射的阴影。
- 可以在“日光设置”对话框中指定日光位置,指定时可选择预设(例如“来自右上角的日光”)或输入“方位角”和“仰角”的值。
- 通过“照明”模式,可以创建现实世界中可能并不存在的照明条件,从而使照明研究最适合制作演示图形,例如渲染的图像。
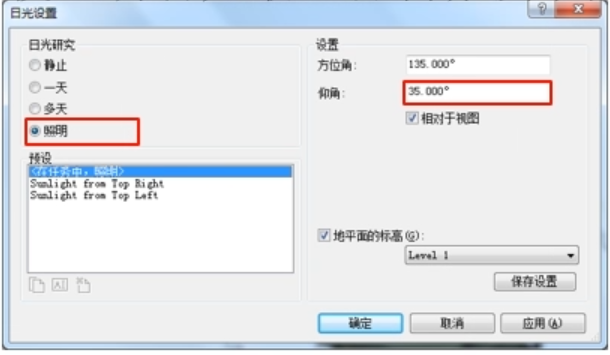
调整日光路径大小
- 通过修改日光路径的显示大小或将日光路径布满更新的模型,可以调整日光路径的大小,默认为150%,取值[100,500]
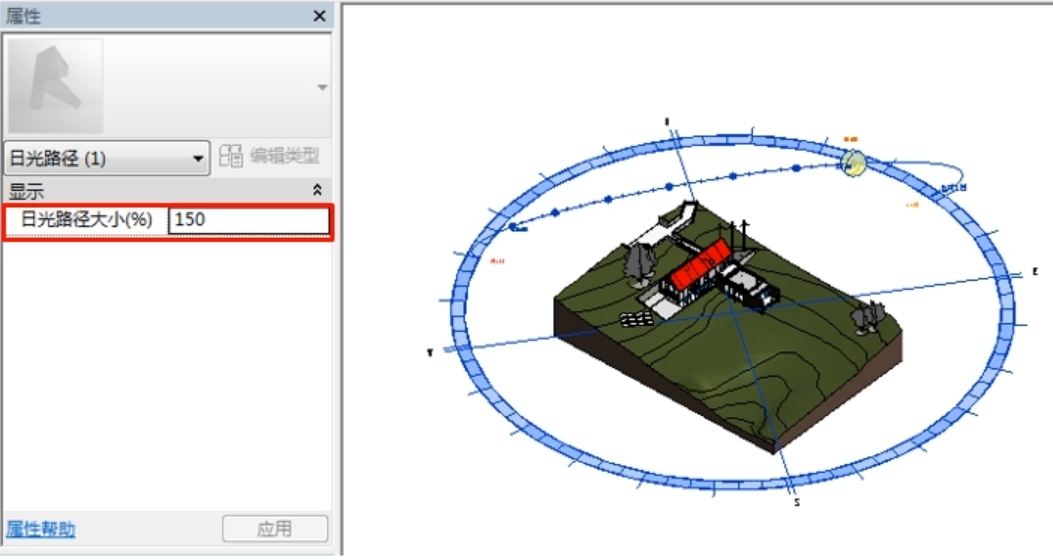
- 快速打开/关闭日光路径
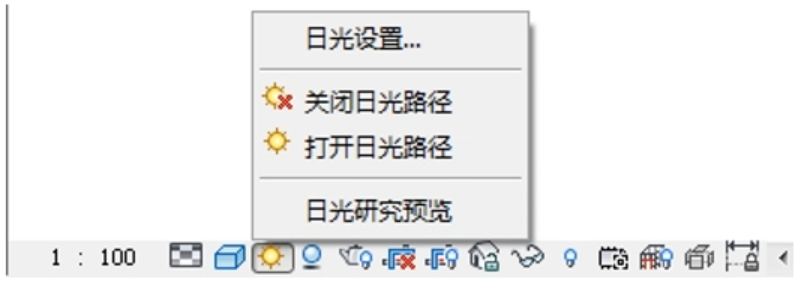
- 快速打开/关闭阴影(当取消了阴影投影后)
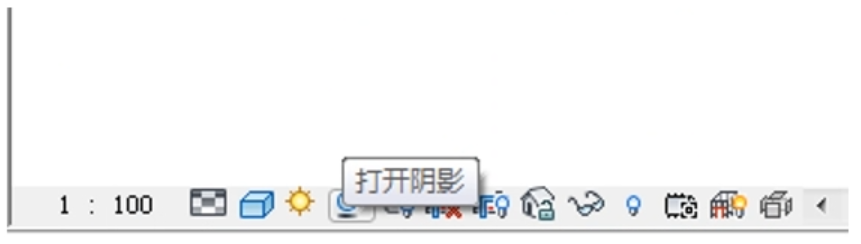
预览日光研究动画
- 创建日光研究动画之后,可以使用选项栏上的控制按钮预览特定帧或完整的动画。
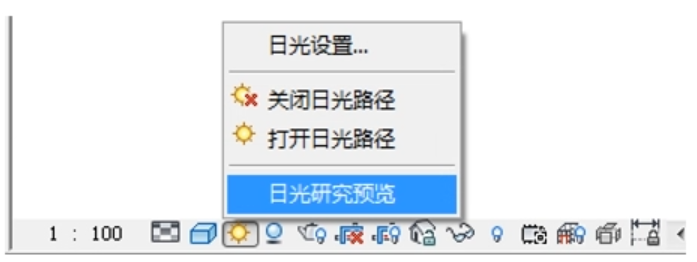
- 要控制动画,使用选项栏上的以下按钮:
- 向后移动10帧
- 向前移动10帧
- 显示上一帧
- 显示下一帧
- 要显示特定动画帧,请对“帧”输入帧编号
