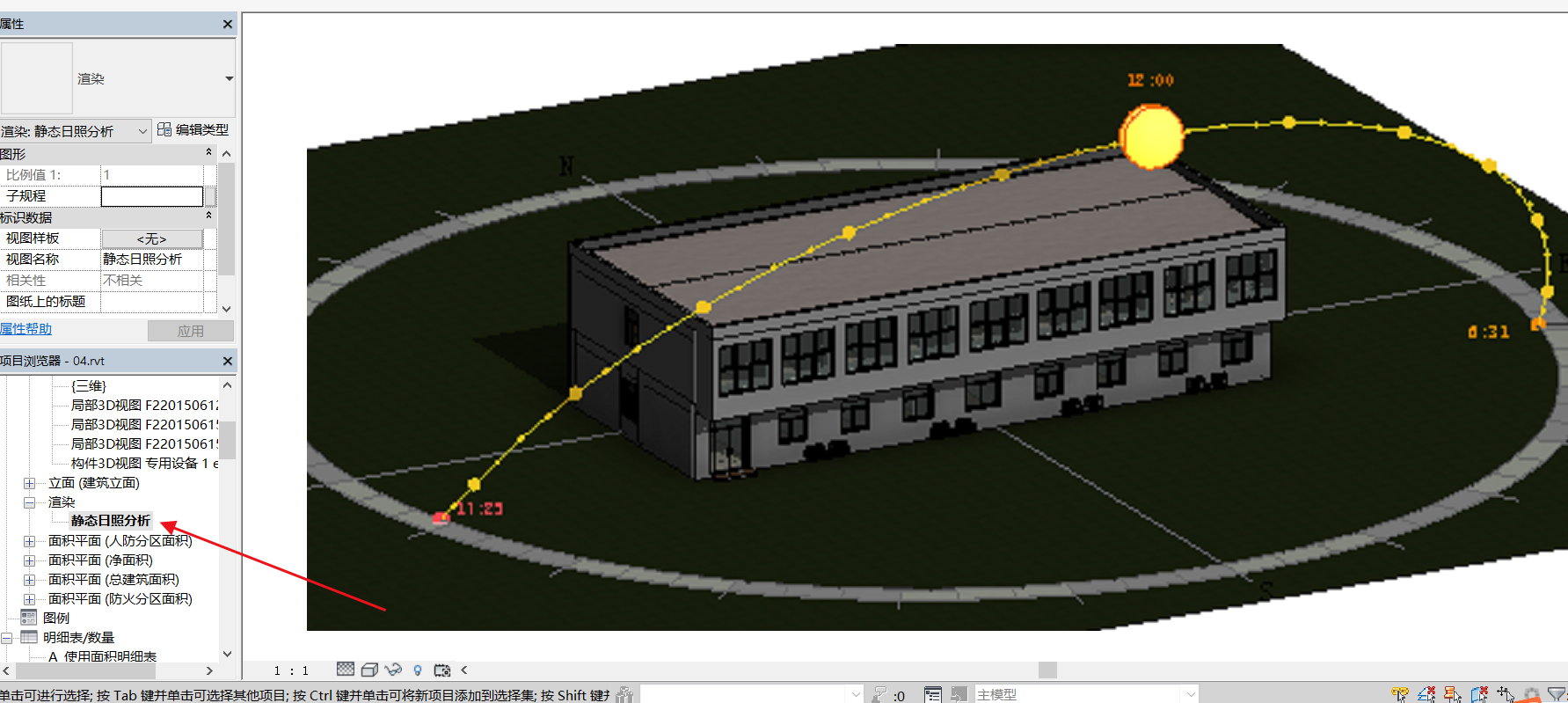1、打开场景文件第13章04.rvt
2、将视图旋转到合适的角度,单击 打开日光路径 按钮,在弹出的对话框中选择 改用指定的项目位置、日期和时间
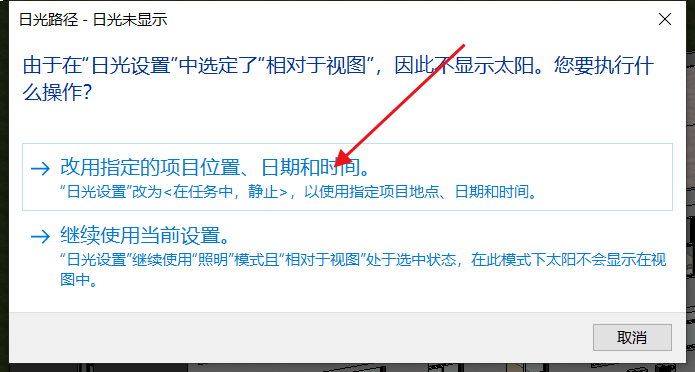
3、单击视觉样式按钮,选择 图像显示选项 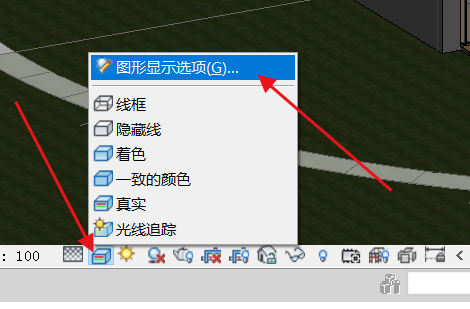
4、在 图形显示选项 对话框中,点开 阴影 ,勾选 投射阴影 和 显示环境光阴影 两个选项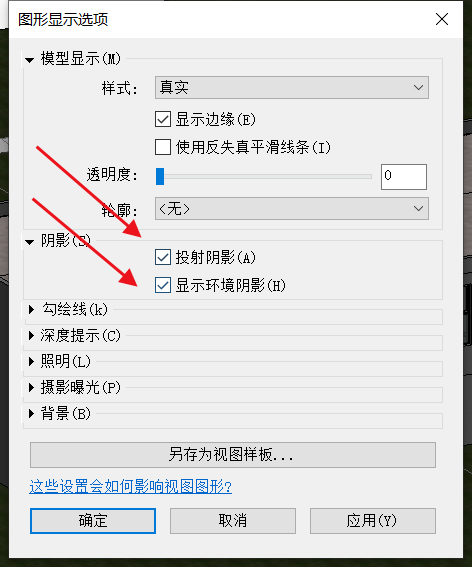
5、打开 照明 栏,设置 日光、环境光、阴影分别为 30 0 50 ,点击确认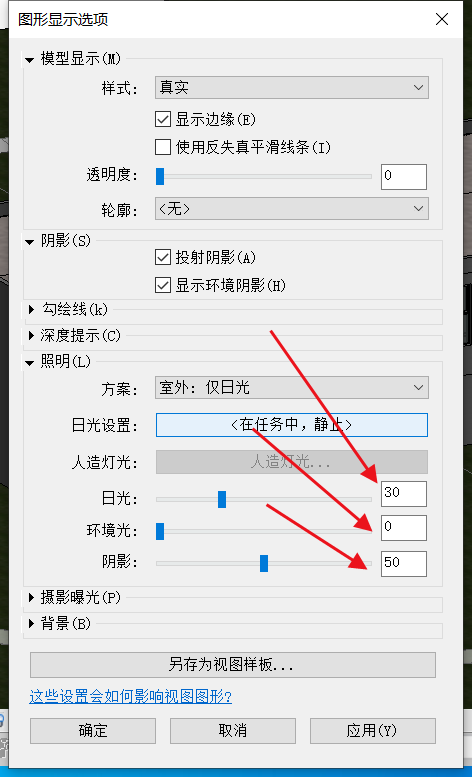
6、点击 日光设置 按钮,点击 日光设置 按钮,打开日光设置对话框,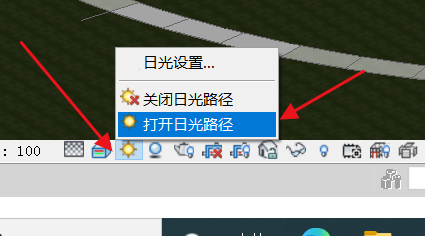
7、在日光设置对话框中,预设 选择为 夏至,点击 地点 后方的浏览按钮,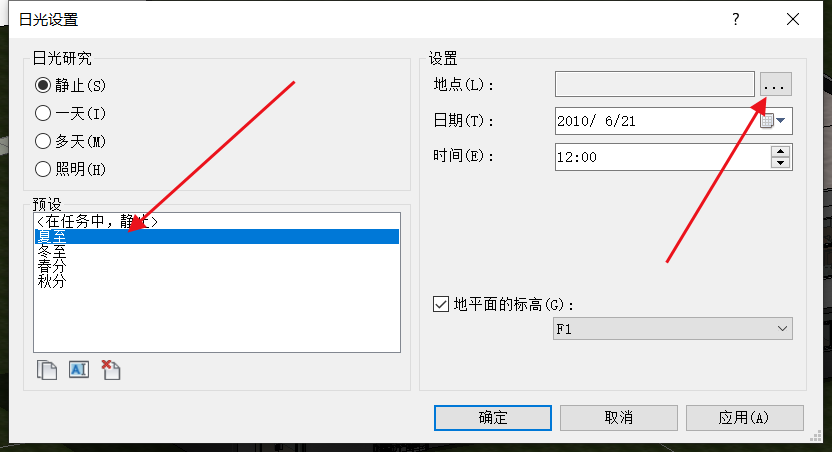
8、在弹出的对话框中,定义位置依据 选择 默认城市列表, 城市选择 北京,点击确定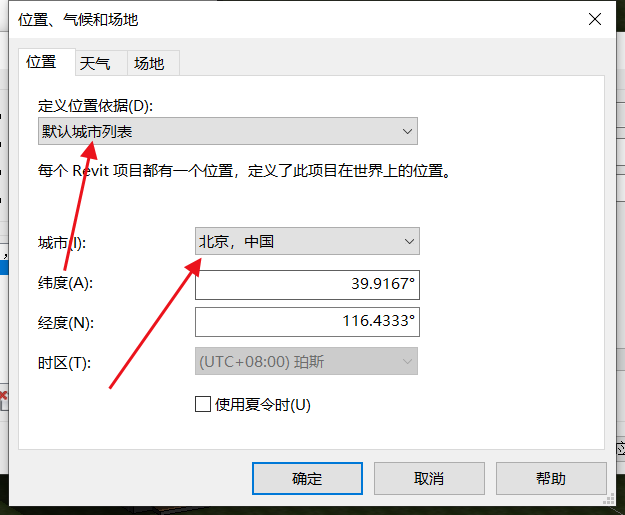
9、在日光设置对话框中设置日期为 2015/10/21 ,时间为 12:00 ,勾选 地平面的标高,选择 F1,点击确定按钮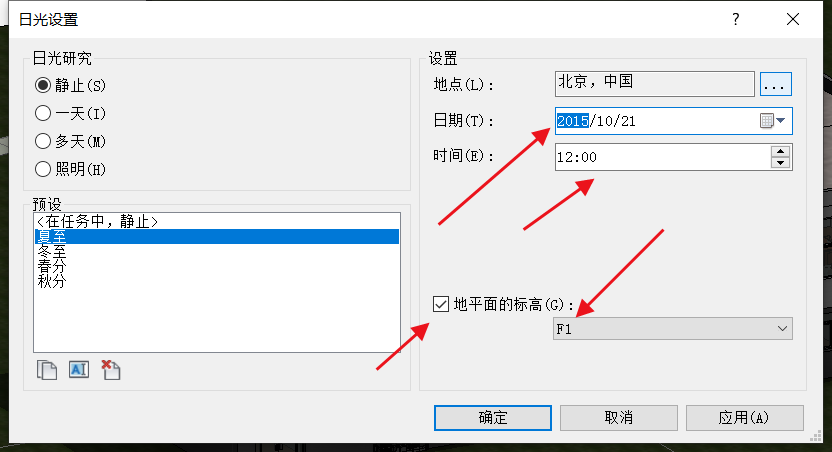
10、这时候就可以观察到我们所设置的数据,也就是15年10月21日12点当前的状态下的光照情况,包括阴影投射的情况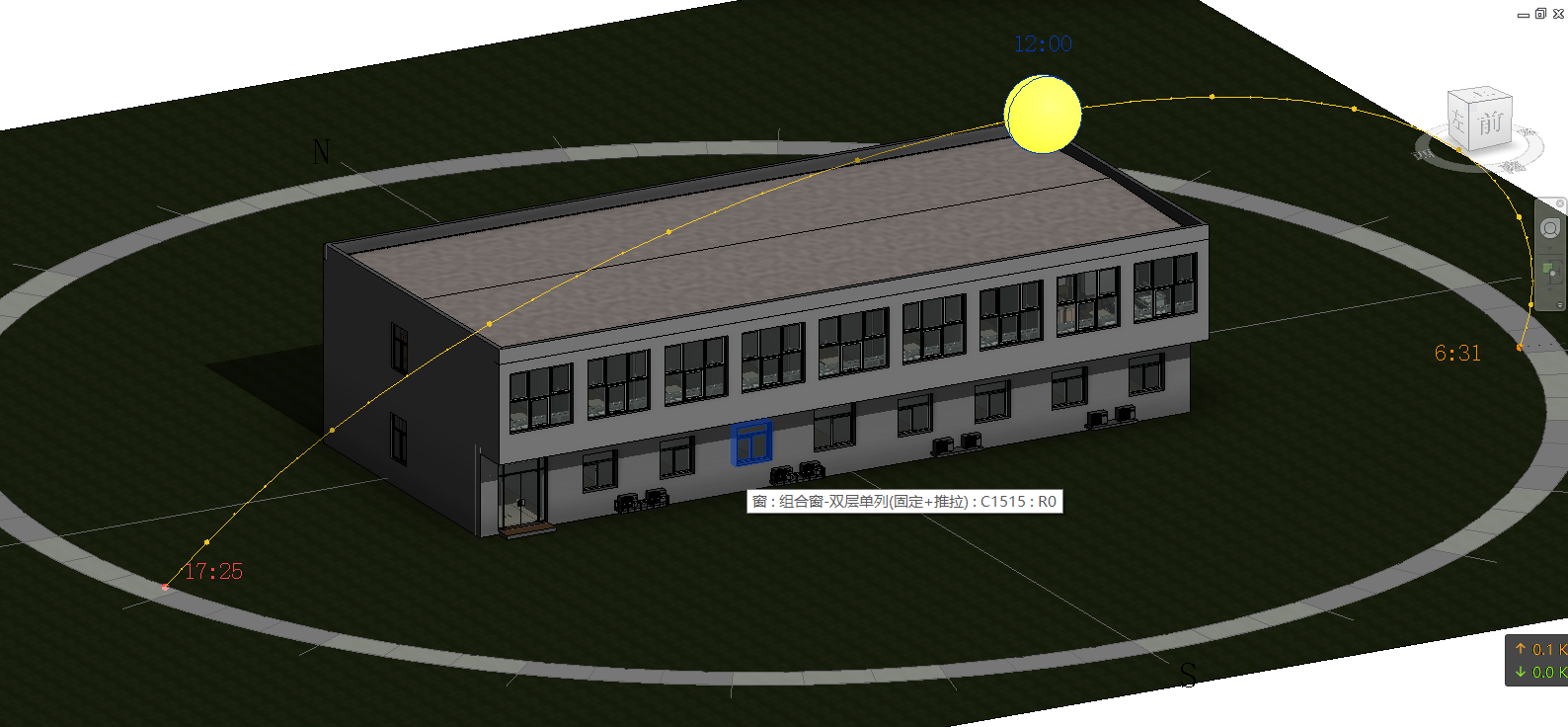
11、在项目浏览器中找到3D视图,点击右键,选择其中的 作为图像保存到项目中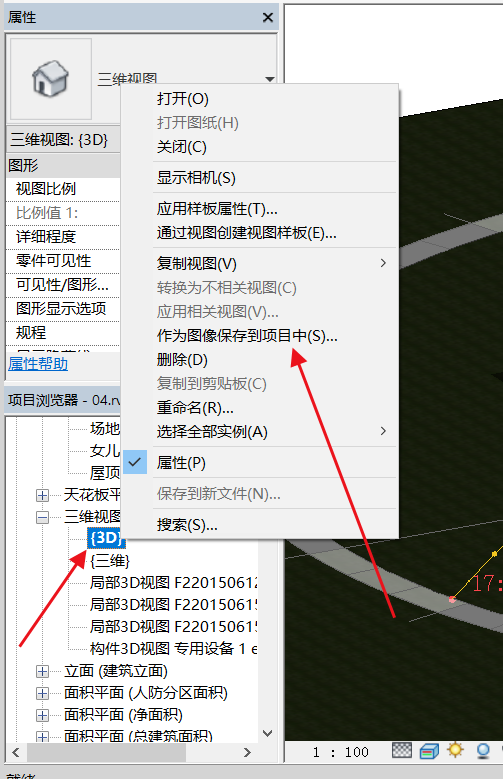
12、在弹出的 作为图像保存到项目中 对话框中,设置在 输出 这一栏中的 为视图命名 为 静态日照分析 ,点击确定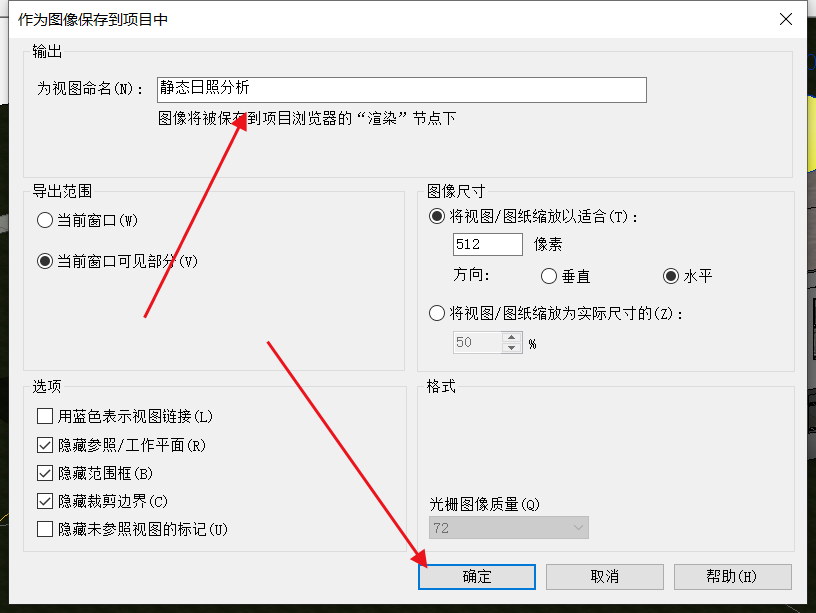
13、这时候,我们刚刚所保存的图像就会保存到 渲染 文件夹里面,双击就可以查看