- 实例属性(图元属性):
楼层平面视图是新项目的默认视图。大多数项目至少包含一个楼层平面。
- 图形
- 标识数据
- 范围
- 阶段化
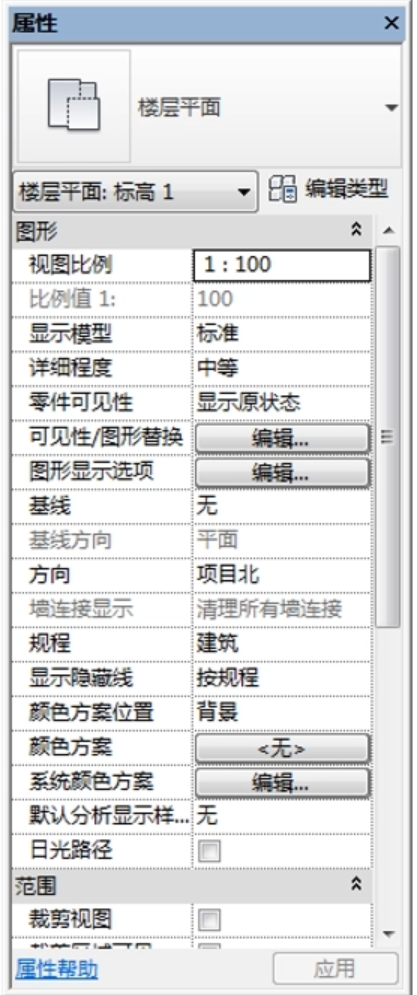
- 图形类参数
- 视图比例
- 比例值
显示模型:标准、半色调、不显示
- “标准”设置显示所有图元。该值适用于所有非详图视图;
- “不显示”设置只显示详图视图专有图元,不显示模型中的图元。
- “半色调”设置将正常显示所有详图视图专有图元,模型图元以灰色底显示。
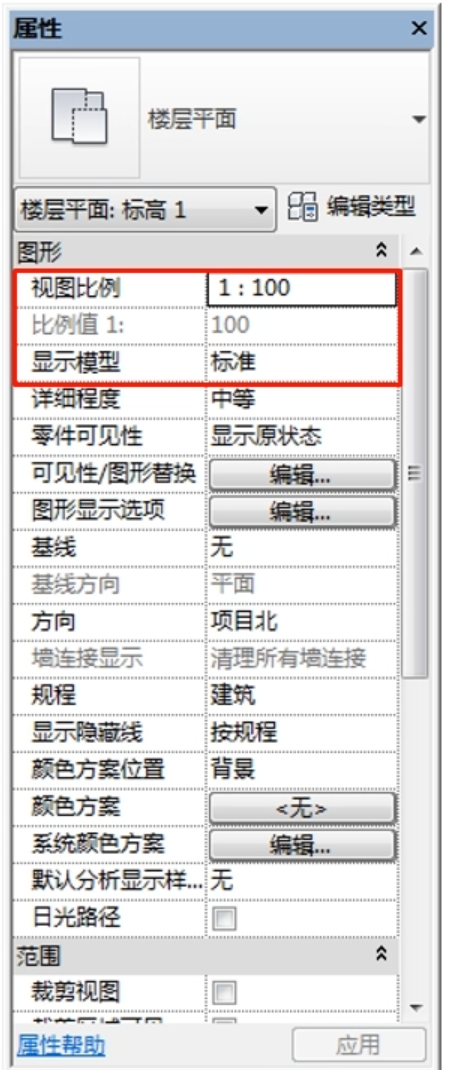
- 图形类参数
详细程度:粗略、中等或精细
- 墙、楼板和屋顶的复合结构以中等和精细详细程度显示
- 族几何图形随详细程度的变化而变化。
- 结构框架随详细程度的变化而变化。以粗略程度显示时,它会显示为线。以中等和精细程度显示时,它会显示更多几何图形。
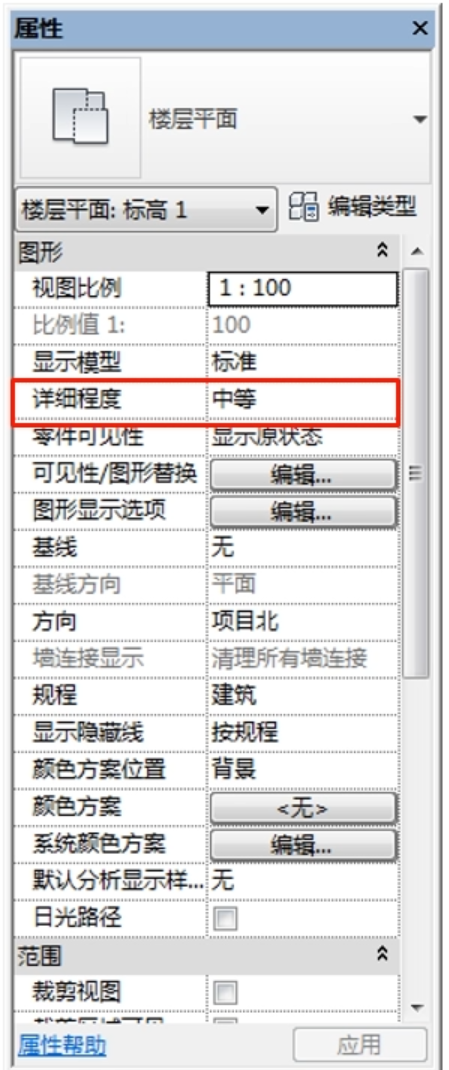
可见性/图形替换
- 设置模型、注释、导入类型等的可见性。
- 从“可见性/图形”对话框中,可以查看已应用于某个类别的替换。
- 如果已经替换了某个类别的图形显示,单元格会显示图形预览。
- 如果没有对任何类别进行替换,单元格会显示为空白,图元则按照“对象样式”对话框中的指定显示。
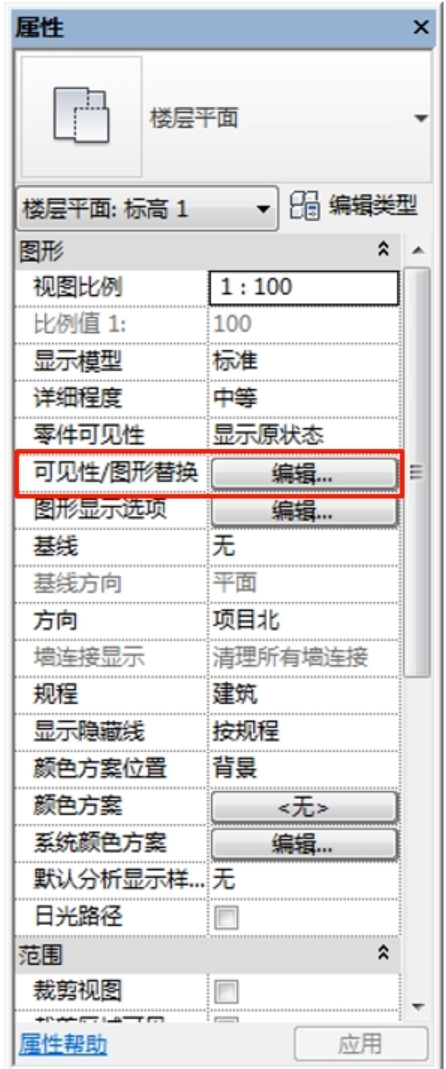
因为可以通过视图来控制图元可见性和图形显示,所以可以 创建用于特定用途的视图。 其中可能包括:
- 家具布局 - 在照明天花板平面上显示半色调家具。
- 喷涂布局 - 在半色调天花板平面上突出显示喷涂。
- 家具平面 - 在半色调楼层平面上显示家具及关联符号,包括房间名称和编号。
- 设备平面 - 类似于标准厨房布局:在半色调电气设备平面上,突出显示楼板上安装的设备,用另一种线宽显示墙上安装的设备,再以第三种线宽显示天花板设备(帽盖)。
- 防火平面 - 在半色调楼层平面上显示一小时、两小时及其他防火等级的防火墙,以便区别防火等级。上方的出口标志和喷涂可显示为一种颜色,墙上安装的报警设备和灭火器可显示为另一种颜色。
- 修复工作 - 显示一幢建筑中要对其考察历史修复工作的现有材质的时期。例如,17世纪的特征以线宽1显示,18世纪的特征以线宽2显示,而要修复的特征以线宽3显示。
- 可见性/图形替换
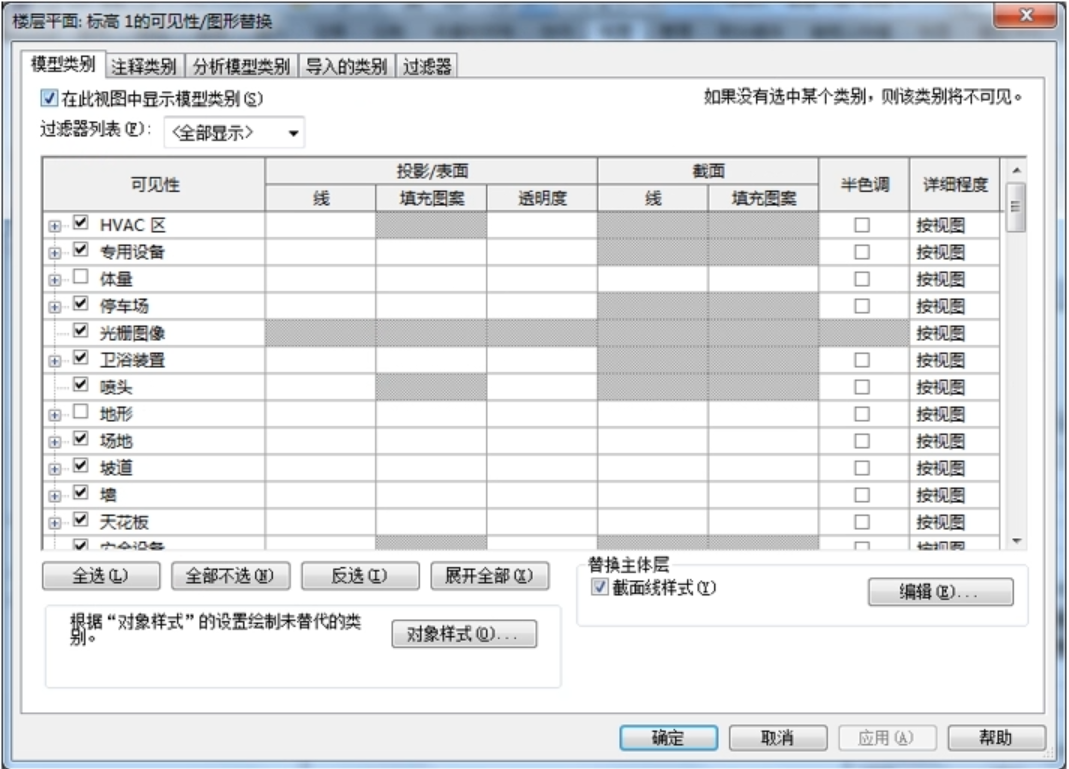
- 对象样式
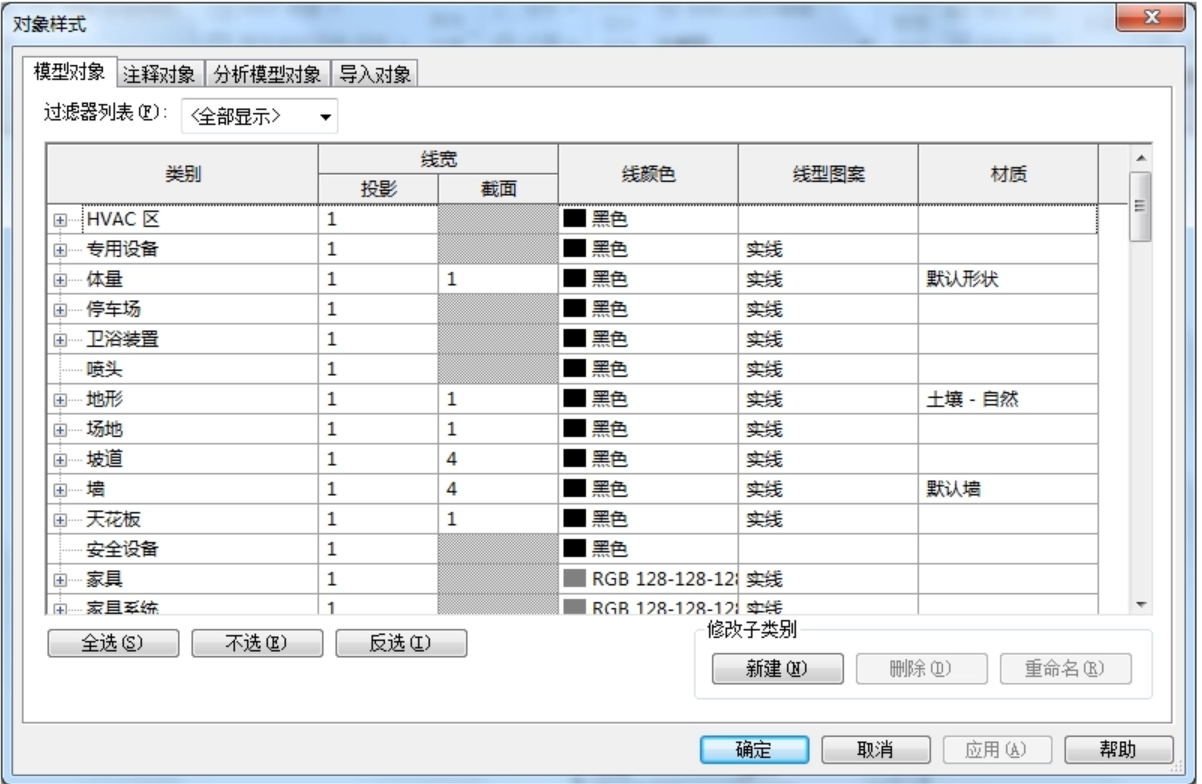
视觉样式
- 可以为项目视图指定许多不同的图形样式。
- 可设定“隐藏线”、“线框”、“着色”或“带边框着色”。
- 视觉样式分为模型图形选项和图形显示选项。
模型图形选项有:
- 线框
- 隐藏线
- 着色
- 带边框着色
- 一致的颜色
- 真实
图形显示选项有:
- 日光设置
- 日光强度
- 间接光
- 投射阴影
- 环境光阻挡
- 侧轮廓样式
- 渐变背景
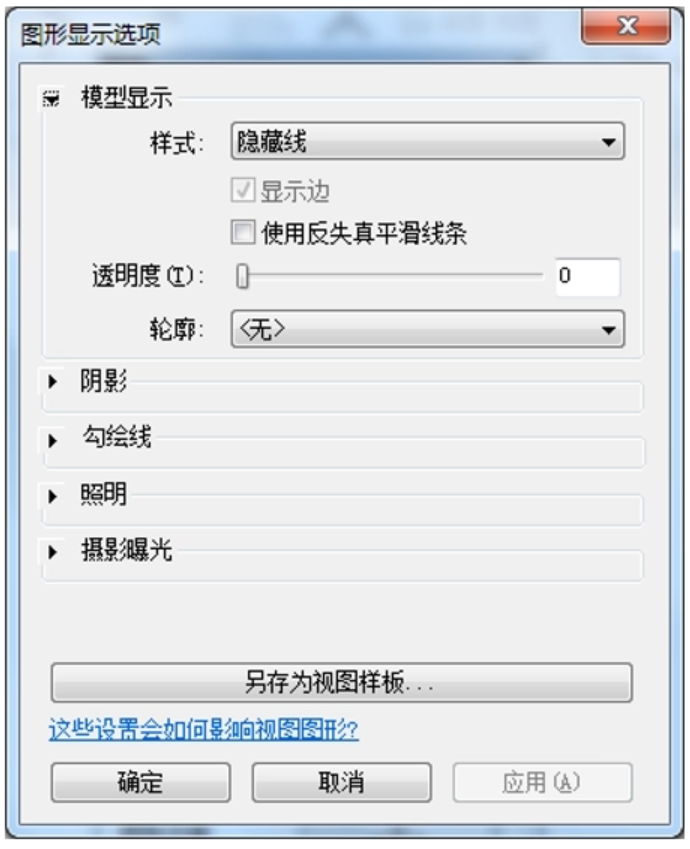
基线
- 在当前平面视图下显示另一个模型切面。
- 从下拉列表中选择现有的任意一个标高名称,可以将该楼层平面设置为当前平面视图的地图,地图以灰色显示。
基线方向
- 在“隐藏线”模式中控制基线的显示。
- 如果将该值指定为“平面”,那么基线显示时就如同从上方查看平面视图一样进行查看。
- 如果将该值指定为“天花板投影平面”,那么基线显示时就如同从下方查看天花板投影平面一样进行查看
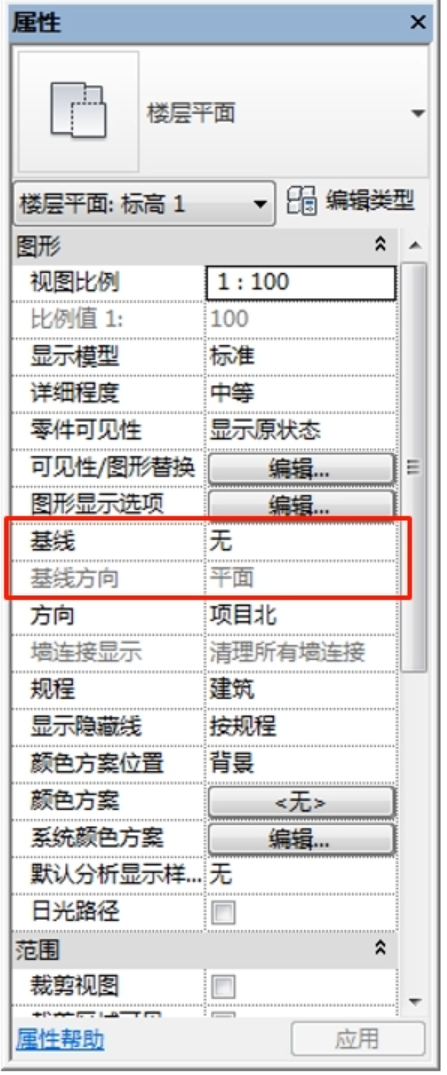
- 规程
为项目视图指定规程:
- “建筑”
- “结构”
- “协调”
- 所指定的规程决定着项目浏览器中视图的组织结构。“协调”选项兼具“建筑”和“结构”选项功能。选择“结构”将隐藏视图中的非承重墙。
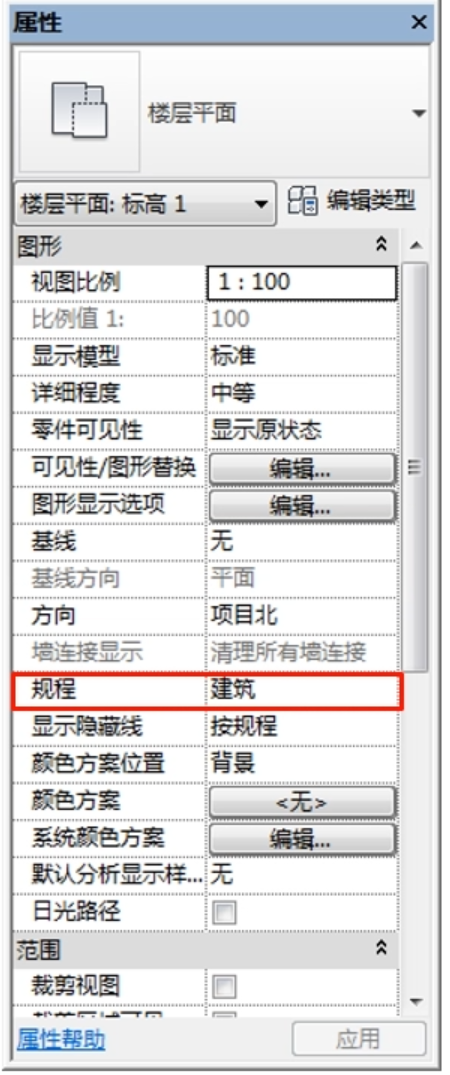
- 范围类参数
“裁剪视图”
- “裁剪视图”复选框可启用模型周围的裁剪边界。选择此边界并使用拖拽控制柄调整其尺寸。
- 调整边界尺寸时,模型的可见性也随之变化。要关闭边界并保持裁剪,请清除“裁剪区域可见”复选框
裁剪区域可见
- 显示或隐藏裁剪区域。在图纸视图和明细表视图中,视图裁剪不可用。
注释裁剪
- 如果在项目视图中裁剪区域可见,请显示或隐藏注释裁剪。
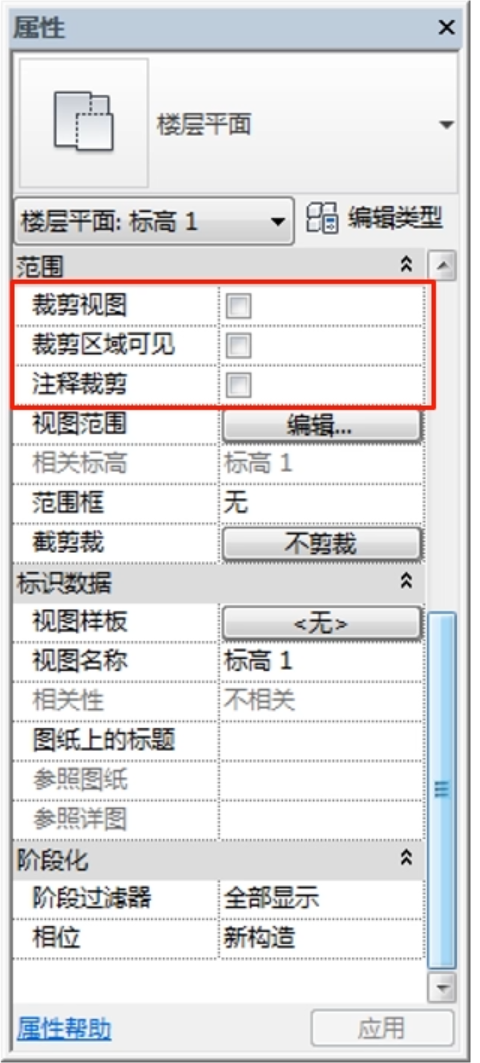
视图范围
- 在任何平面视图的视图属性中,都可以设置“视图范围”。通过“视图范围”可以控制定义各个视图边界的特定几何平面。这些边界通过定义准确的剖切面以及顶部和底部剪裁平面来设置。
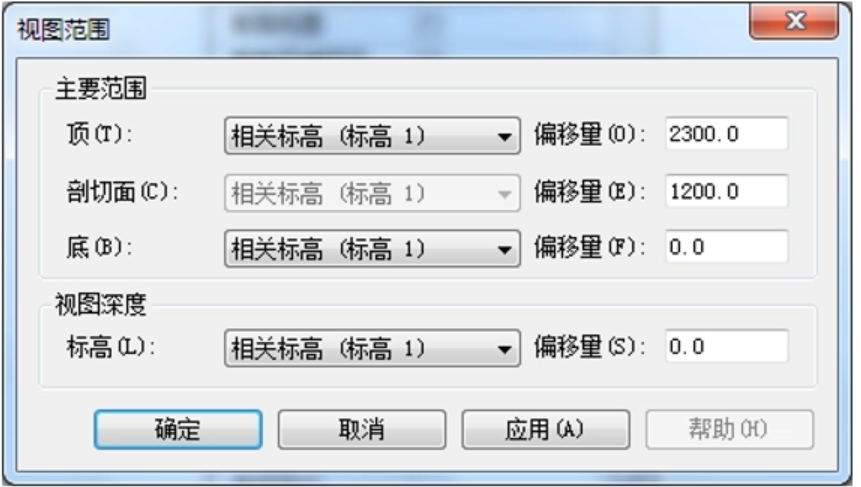
- 每个平面和天花板投影平面视图都具有“视图范围”视图属性,该属性也称为可见范围。视图范围时可以控制视图中对象的可见性和外观的一组水平平面。
- 水平平面为“顶部平面”、“剖切面”和“底部平面”。
- 顶剪裁平面和底剪裁平面表示视图表示视图范围的最顶部和最底部的部分。
- 剖切面时确定视图中某些图元可视剖切面高度的平面(一般设为1200)。
- 这三个平面可以定义视图范围的主要范围。
- “视图深度”是主要范围之外的附加平面。可以设置视图深度的标高,以显示位于底裁剪平面下面的图元。默认情况下,该标高与底部重合。
- 1顶部
- 2剖切面
- 3底部
- 4偏移量
- 5主要范围
- 6视图深度
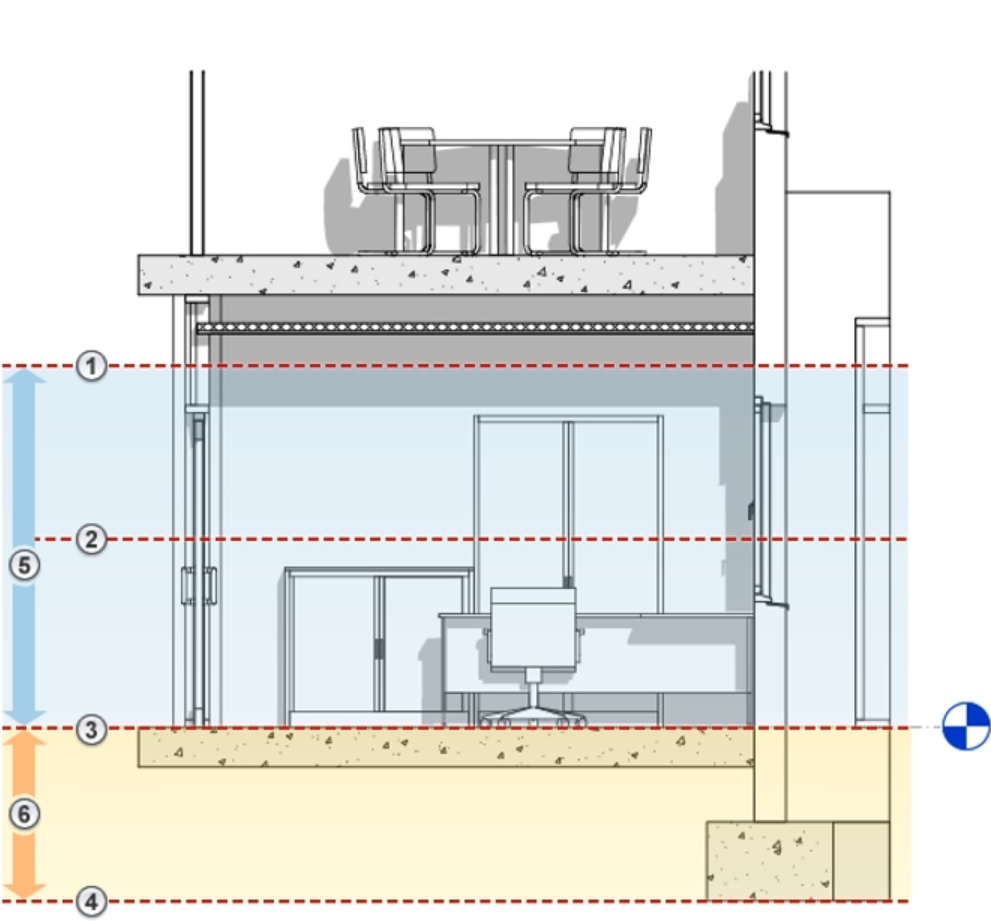
范围框
- 如果在视图中绘制范围框,则可以将视图的裁剪区域与该范围框关联,这样裁剪区域可见,并可与范围框的范围相匹配。
- 该属性可用于平面、立面和剖面视图。
- 当选择该属性的范围框值时,“裁剪区域”和“裁剪区域可见”属性就变为只读。
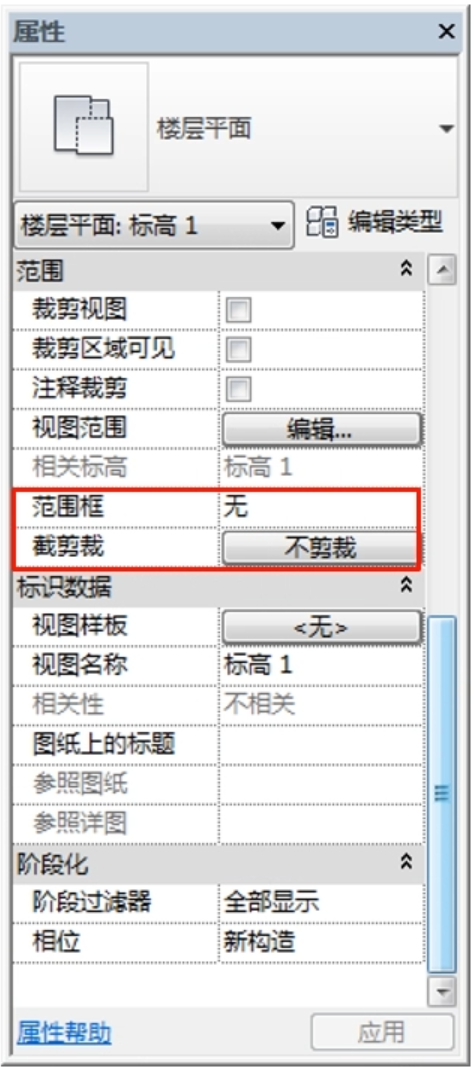
截剪裁
- 不剪裁
- 剪裁时无截面线
- 剪裁时有截面线
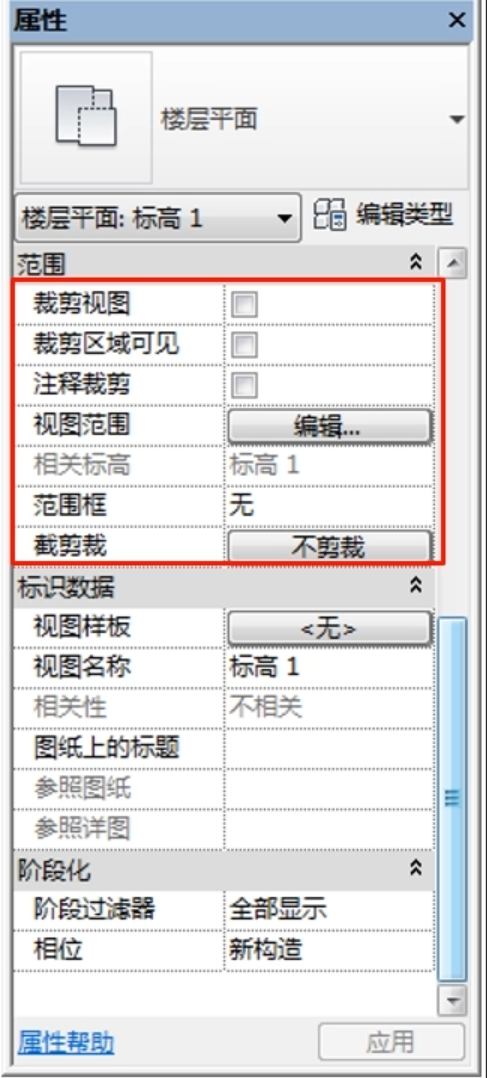
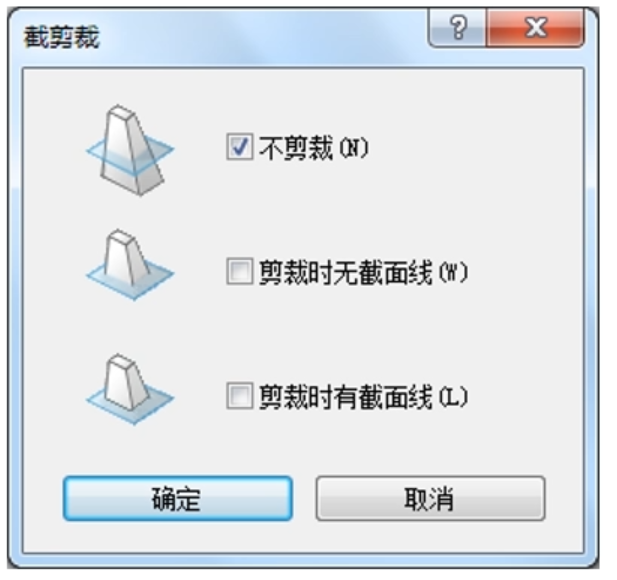
- 如果存在跨多个标高的图元(例如斜墙),您可能需要剪切在后剪裁平面位置的平面视图。
- 如果仅需要墙安装墙在标高3的视图范围中的显示在平面视图中可见,则可以使用“截剪裁”参数从视图中剪裁该墙
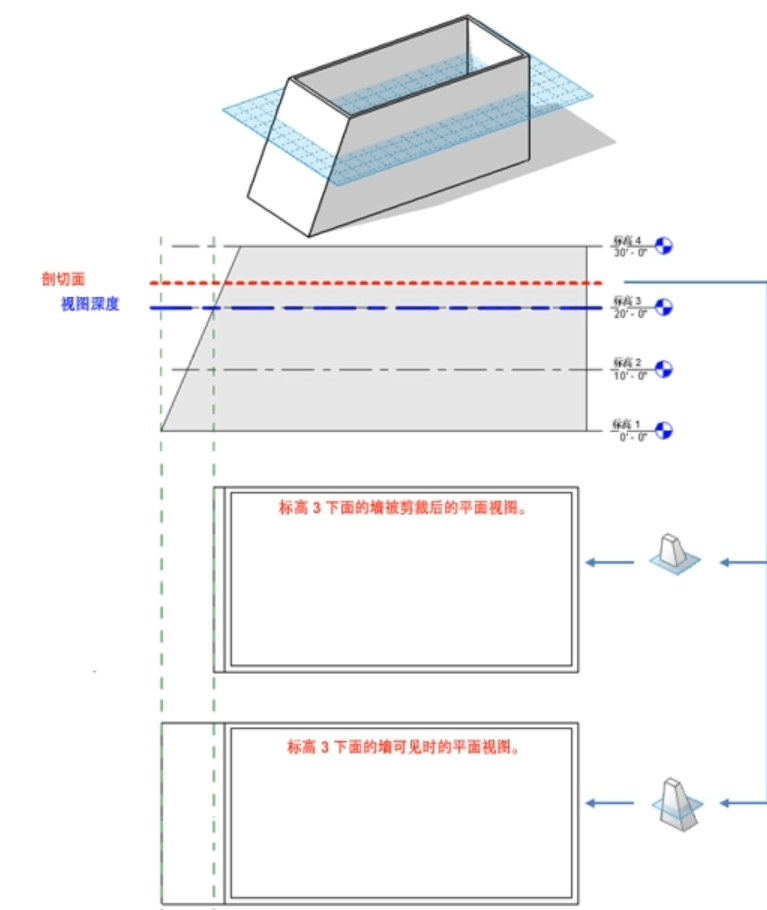
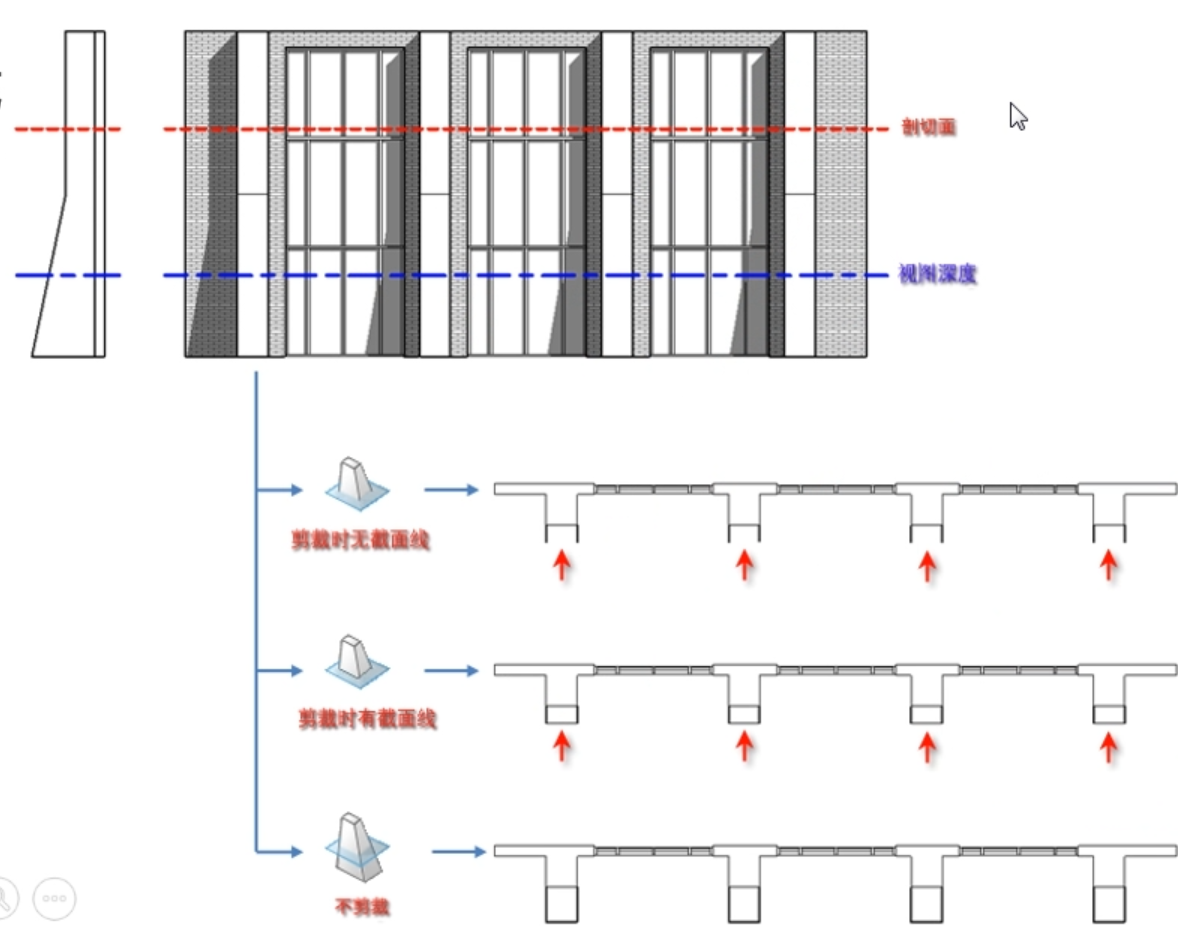
复制视图
- 在Revit中一个视图只能布置在一张图纸上,所以如果需要将视图布置到几张图纸上,只能进行复制。
- 复制:仅复制模型和轴线、标高等图元
- 带细节复制:同时复制模型及详细构件、尺寸标注、文字注释等所有图元
- 复制为相关:不仅复制所有细节,而且与原视图之间保持同步联动。
- 注意:复制/带细节复制,模型只能与原视图保持同步联动,其它尺寸标注、文字注释等不参同步联动
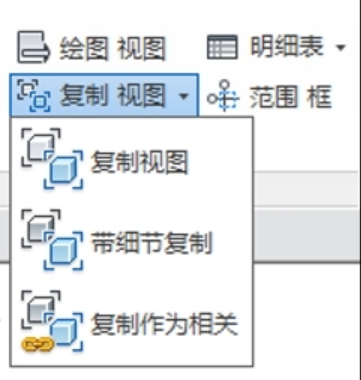
平面区域
- 平面视图中,默认剖切位置为1200,但当一些有错层项目时,平面显示不正常,可以在平面视图中设立平面区域,设置该区域的视图范围与整体视图不同。
- 使用“平面区域”工具,可以在视图范围与整体视图不同的平面视图内定义区域。
- 平面区域可用于拆分标高平面,也可用于显示剖切面上方或下方的插入对象。
- 平面区域是闭合草图,不能彼此重叠。平面区域可以具有重合边。
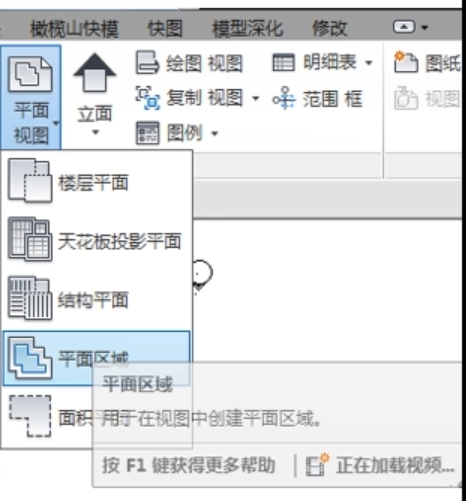
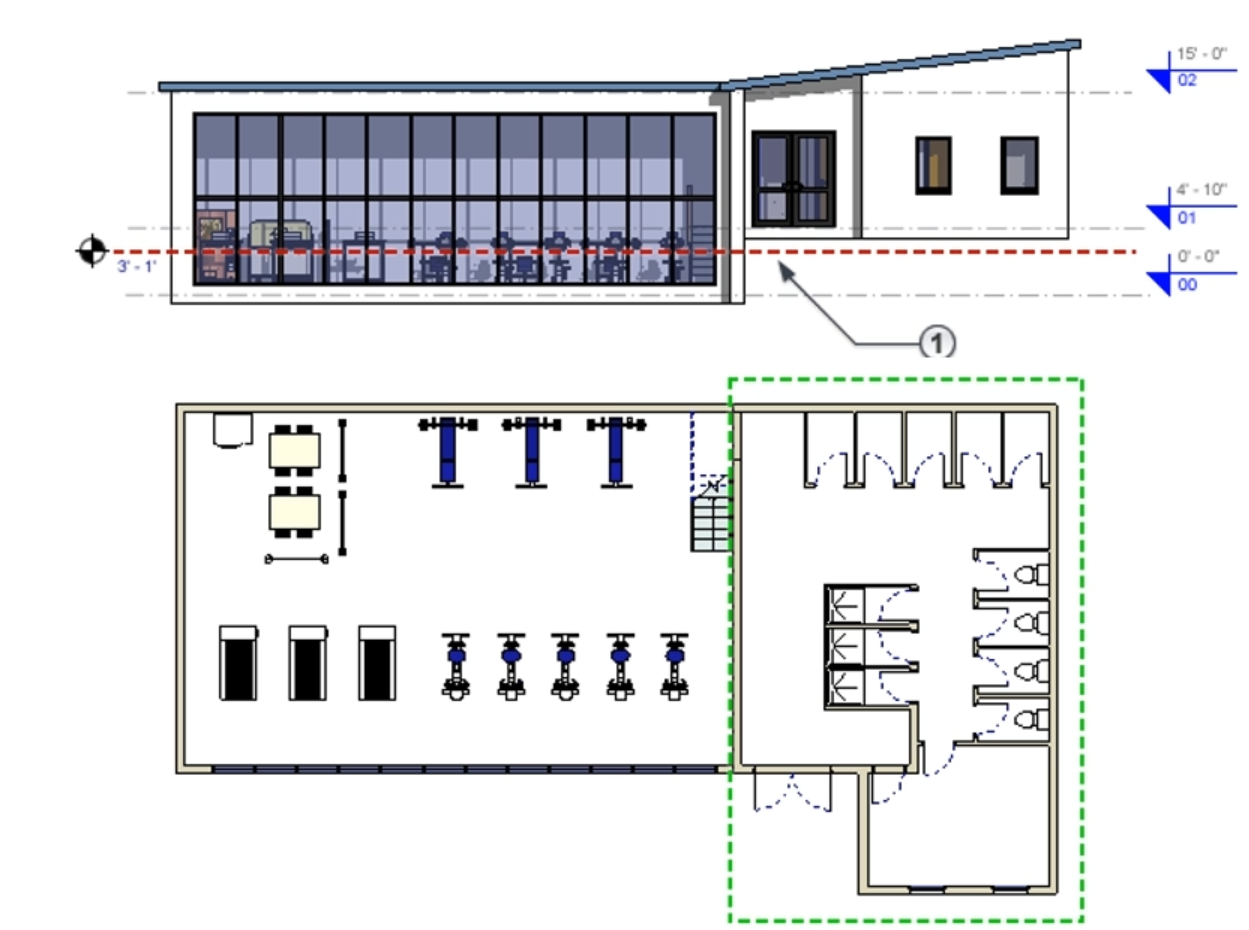
- 首先根据需要绘制封闭的轮廓线草图,包围将要显示的模型板件,完成绘制。
- 选择平面区域,修改其实例属性:视图范围。
