- 视图样板是一系列视图属性,例如,视图比例、规程、详细程度以及可见性设置。
- 使用视图样板可以为视图应用标准设置。使用视图样板可以帮助确保遵守公司标准,并实现施工图文档集的一致性。
- 在创建视图样板之前,请首先考虑如何使用视图。对于每种类型的视图(楼层平面、立面、剖面、三维视图等等),要使用哪些样式?例如,设计师可以使用许多样式的楼板平面视图,如电力和信号、分区、拆除、家具,然后进行放大。
- 创建视图样板
- 可通过复制现有的视图样板,并进行必要的修改来创建新的视图样板。
- 也可以从项目视图或直接从“图形显示选项”对话框中创建视图样板。
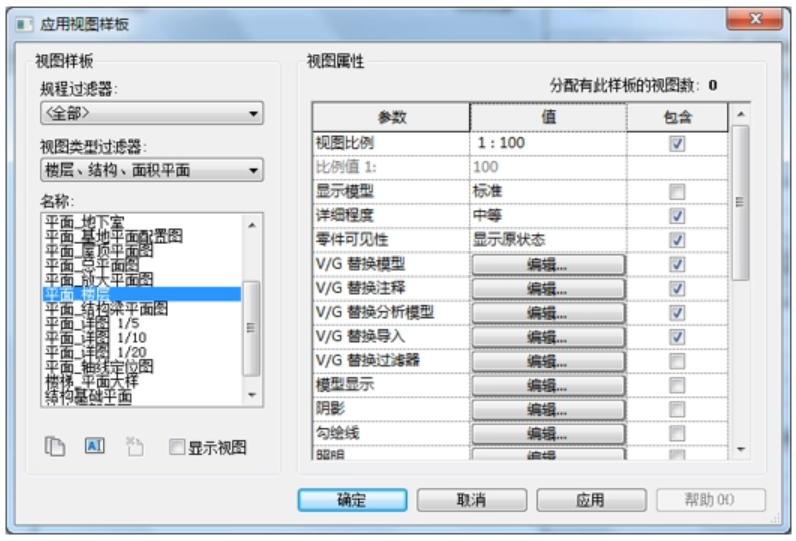
基于现有视图样板创建视图样板的步骤
- 单击 “视图” 选项卡 “图形” 面板 “视图样板” 下拉列表 “管理视图样板”
- 在 “视图样板” 对话框中的 “视图样板” 下,使用 “规程” 过滤器和 “视图类型” 过滤器限制视图样板列表。
- 在“名称”列表中,选择视图样板以用作新样板的起点。
- 单击复制按钮
- 在“新视图样板”对话框中,输入样板的名称,然后单击“确定”。
- 根据需要修改视图样板的属性值。
- 单击“确定”
基于项目视图设置创建视图样板的步骤
- 在项目浏览器中,选择要从中创建视图样板的视图。
- 单击“视图”选项卡“图形”面板“视图样板”下拉列表“从当前视图创建样板”,或单击鼠标右键并选择“通过此视图创建样板”。此时显示“视图样板”对话框。
- 在“新视图样板”对话框中,输入样板的名称,然后单击“确定”。
- 根据需要修改视图样板的属性值。
- 单击“确定”。
从“图形显示选项”对话框创建视图样板的步骤
- 在视图控制栏上,单击“视觉样式图形显示选项”。
注:新视图样板将反映当前视图的视图类型。 - 在“图形显示选项”对话框中,根据需要定义选项。
- 单击“另存为视图样板”。
- 在“新视图样板”对话框中,输入样板的名称,然后单击“确定”,此时显示“视图样板”对话框。
- 根据需要修改视图样板的属性值。
- 单击“确定”
- 在视图控制栏上,单击“视觉样式图形显示选项”。
视图样板的传递
- 您可以为每种样式创建视图样板来控制以下设置:类别的可见性/图形替代、视图比例、详细程度、图形显示选项等
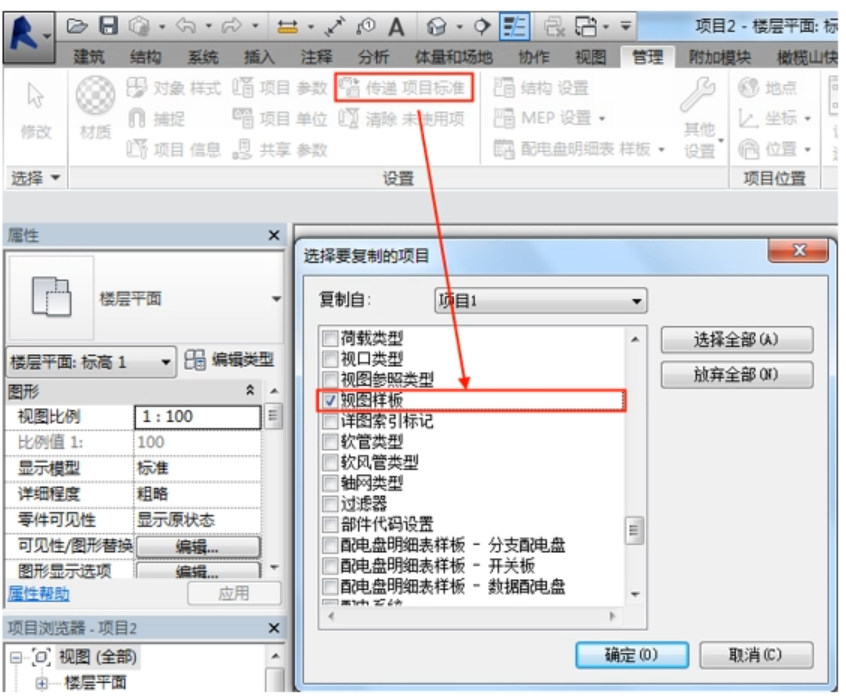
- 视图样板的导出即视图样板的传递,当使用“传递项目标准”工具时,请考虑以下事项:
1、当系统族依赖于其他系统族时,所有相关的族都必须同时传递,以便使其关系保持不变。例如,文本类型和标注样式使用箭头。因此,文本类型、标注样式和箭头必须同时传递。
2、视图样板和过滤器必须同时传递才能保持其关系。
3、假设您希望将视图样板和过滤器从源项目传递到目标项目。如果目标项目包含具有相同名称的视图样板和过滤器,请将其删除,然后再从源项目传递这些项目。此预防措施可以避免出现潜在问题。
4、以下项目不在项目之间传递:
立面视图类型
剖面视图类型
Revit链接的可见性设置