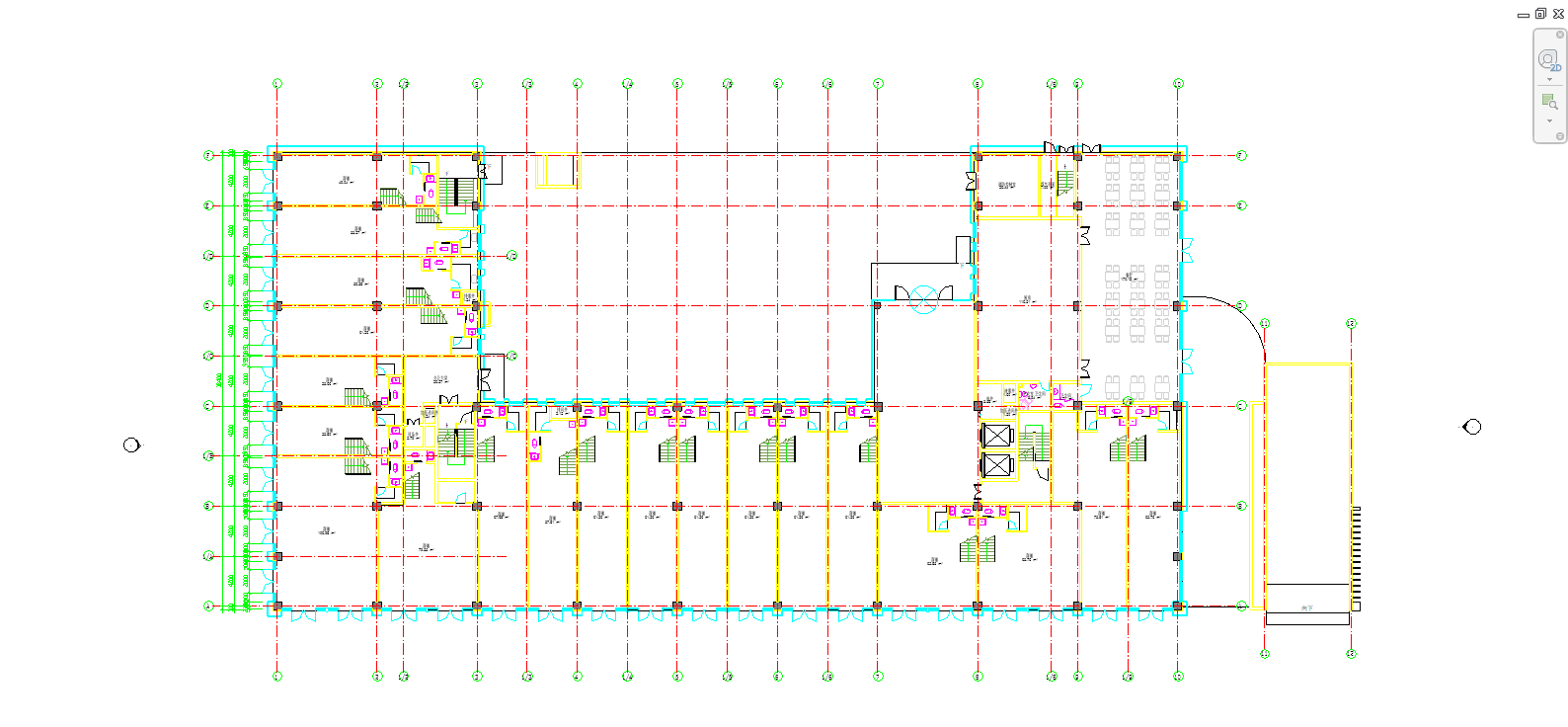1、打开场景文件第14章06.rvt
2、切换到F1楼层平面,选择地形,按下键盘上的快捷键 eh 将它永久性的隐藏掉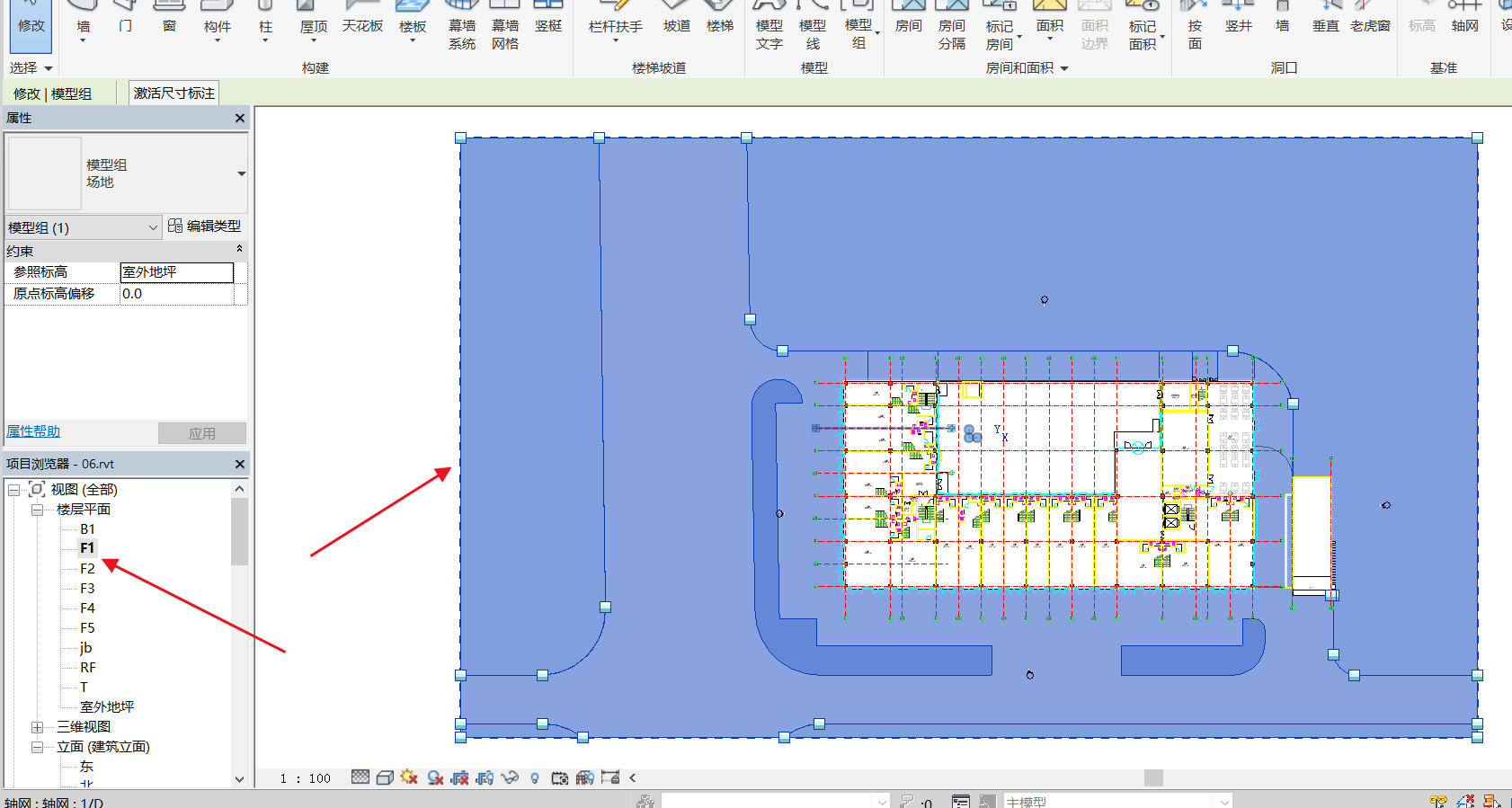
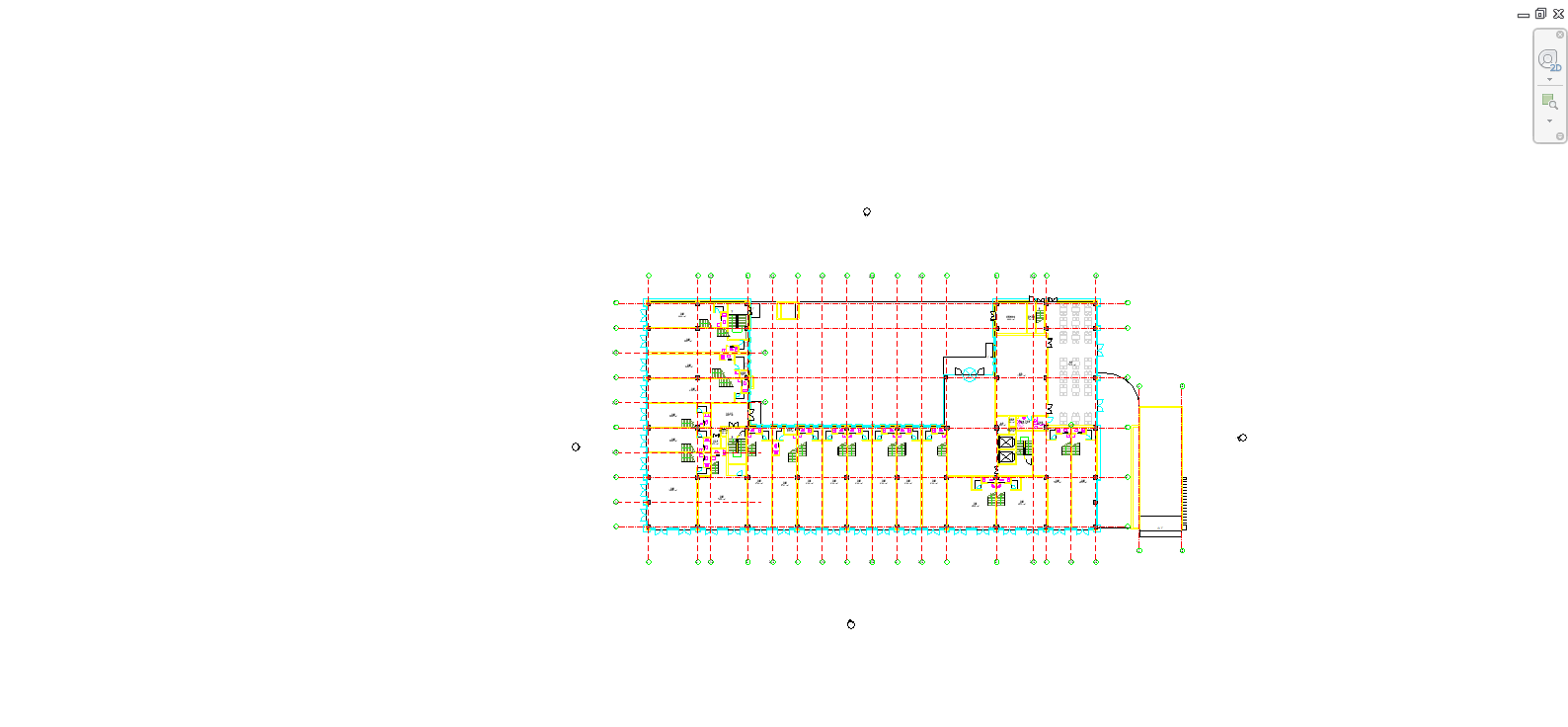
3、切换到 注释 选项卡,找到 尺寸标注 面板,选择 对齐 按钮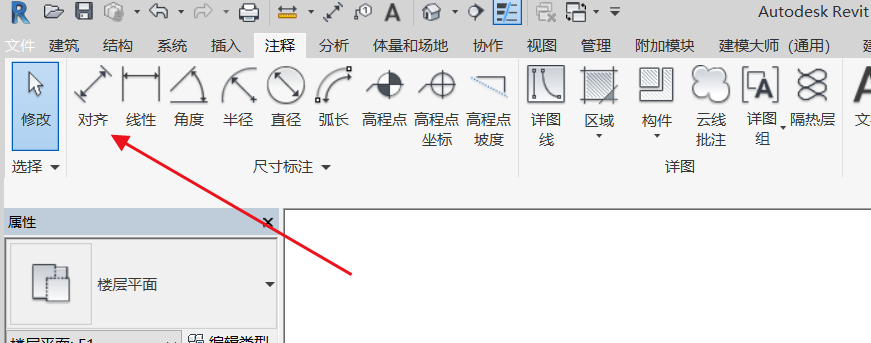
4、点击 编辑类型 按钮,打开 类型属性 对话框,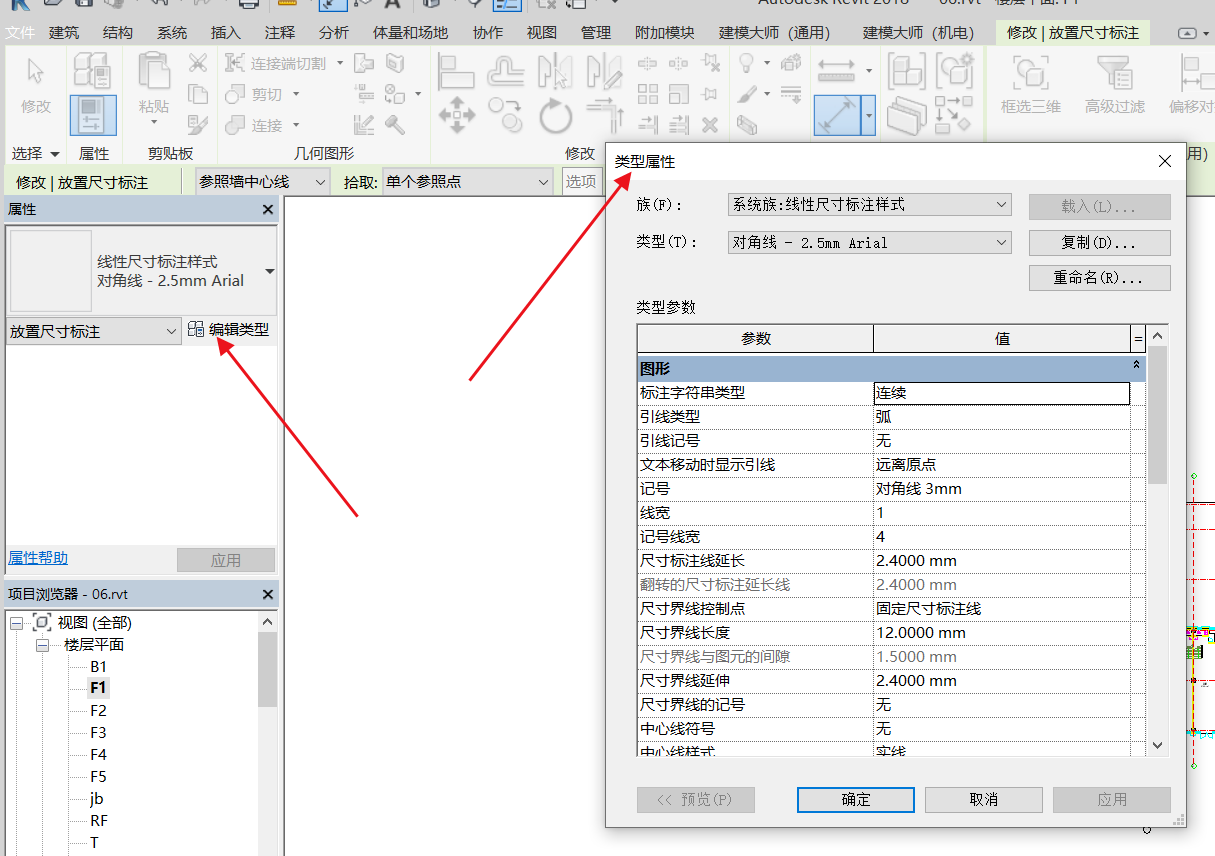
5、点击 复制 ,复制一个新的尺寸类型为 线型尺寸标注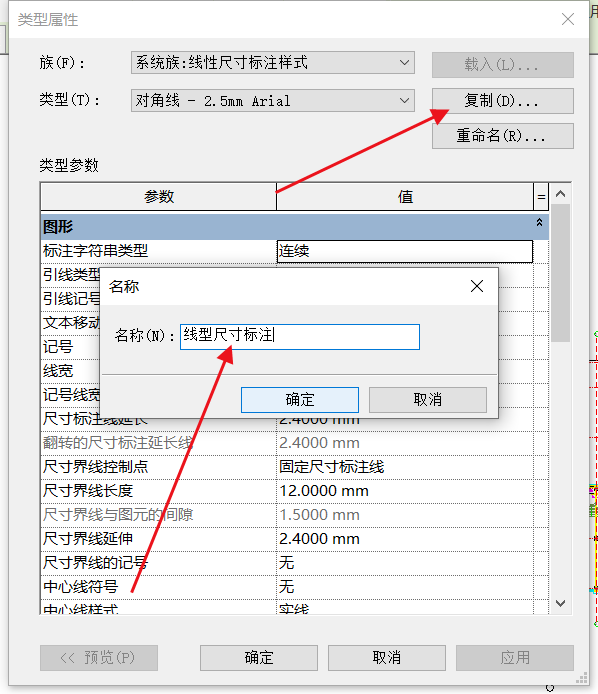
6、设置 线宽 为 2,记号线宽为 5,颜色 设置为 绿色,文字大小设置为3.5,文字偏移设置为0.25,文字字体设置为 华文仿宋,文字背景设置为 透明,点击确定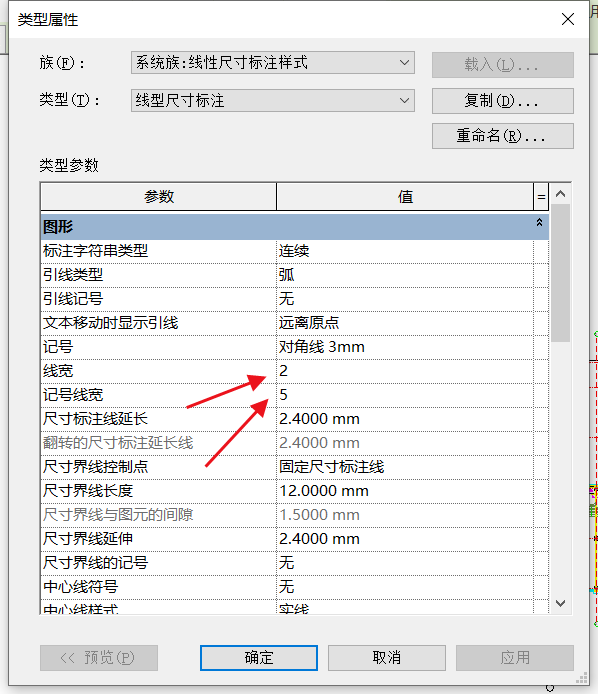
7、在工具选项栏中设置拾取的方式为 整个墙,点击后方的选项按钮,打开自动尺寸标注选项对话框
8、勾选 洞口,相交墙和相交轴网,设置洞口的标注方式为 宽度,点击确定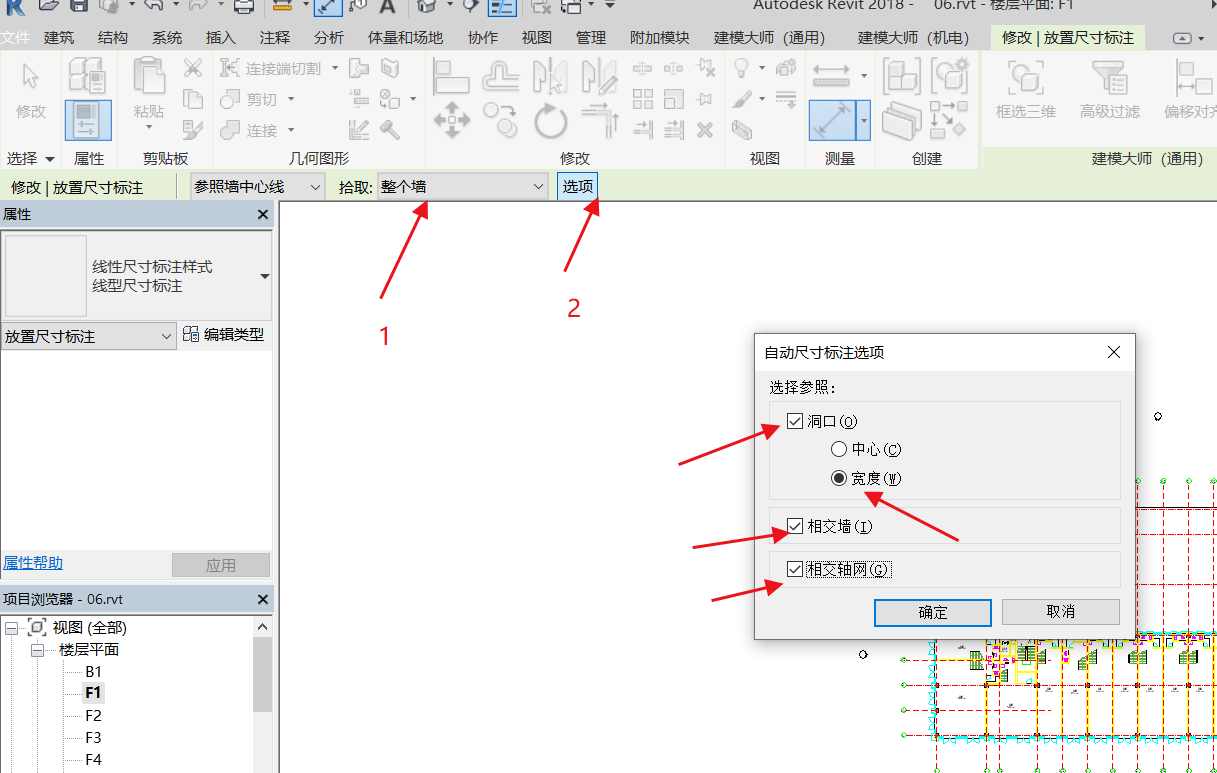
9、在绘图区域选中左面的一整面墙,拾取,软件自动生成相应的标注,我们只需要将其移动到合适的位置,点击鼠标左键,进行放置,然后点击esc退出当前命令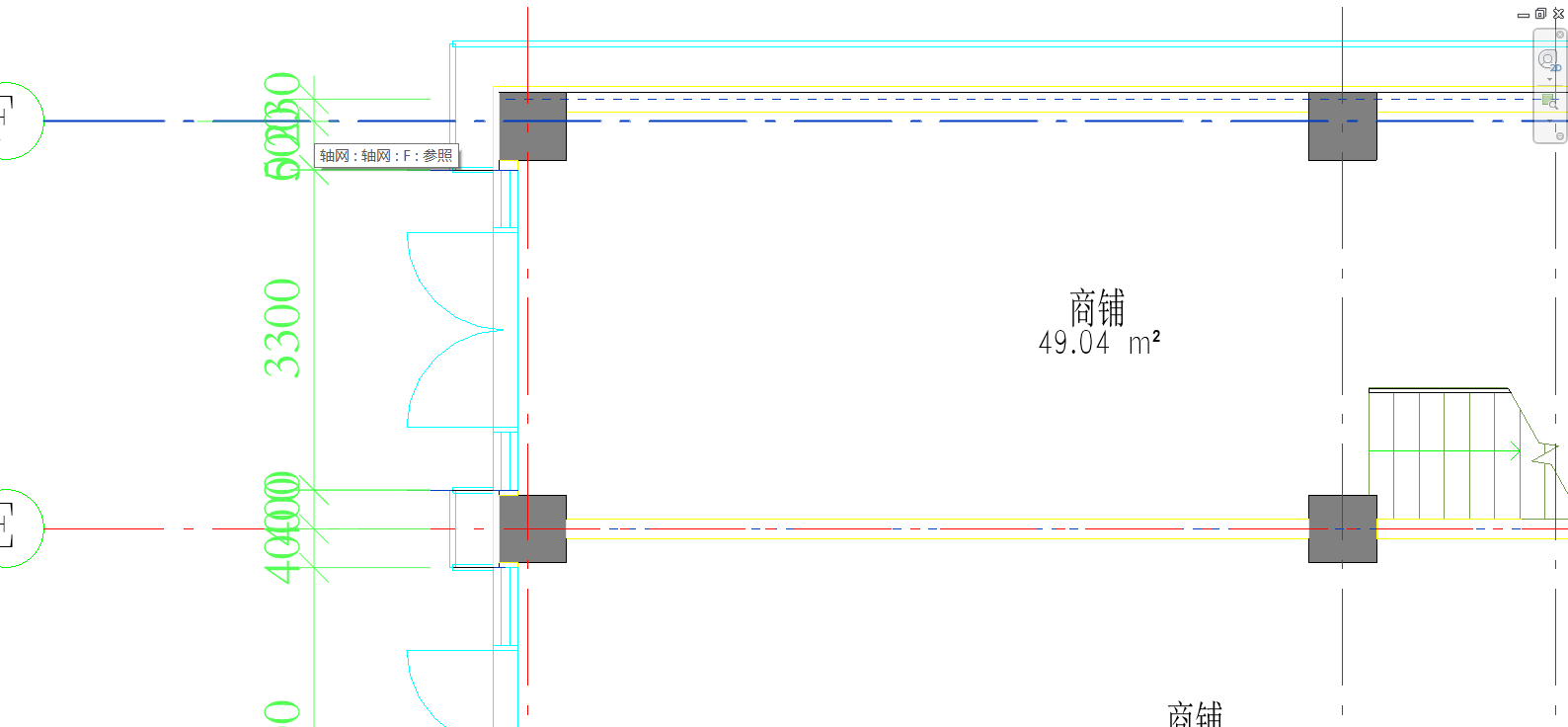
10、对尺寸标注进行二次编辑,选中刚刚创建的尺寸标注,点击 编辑尺寸界线,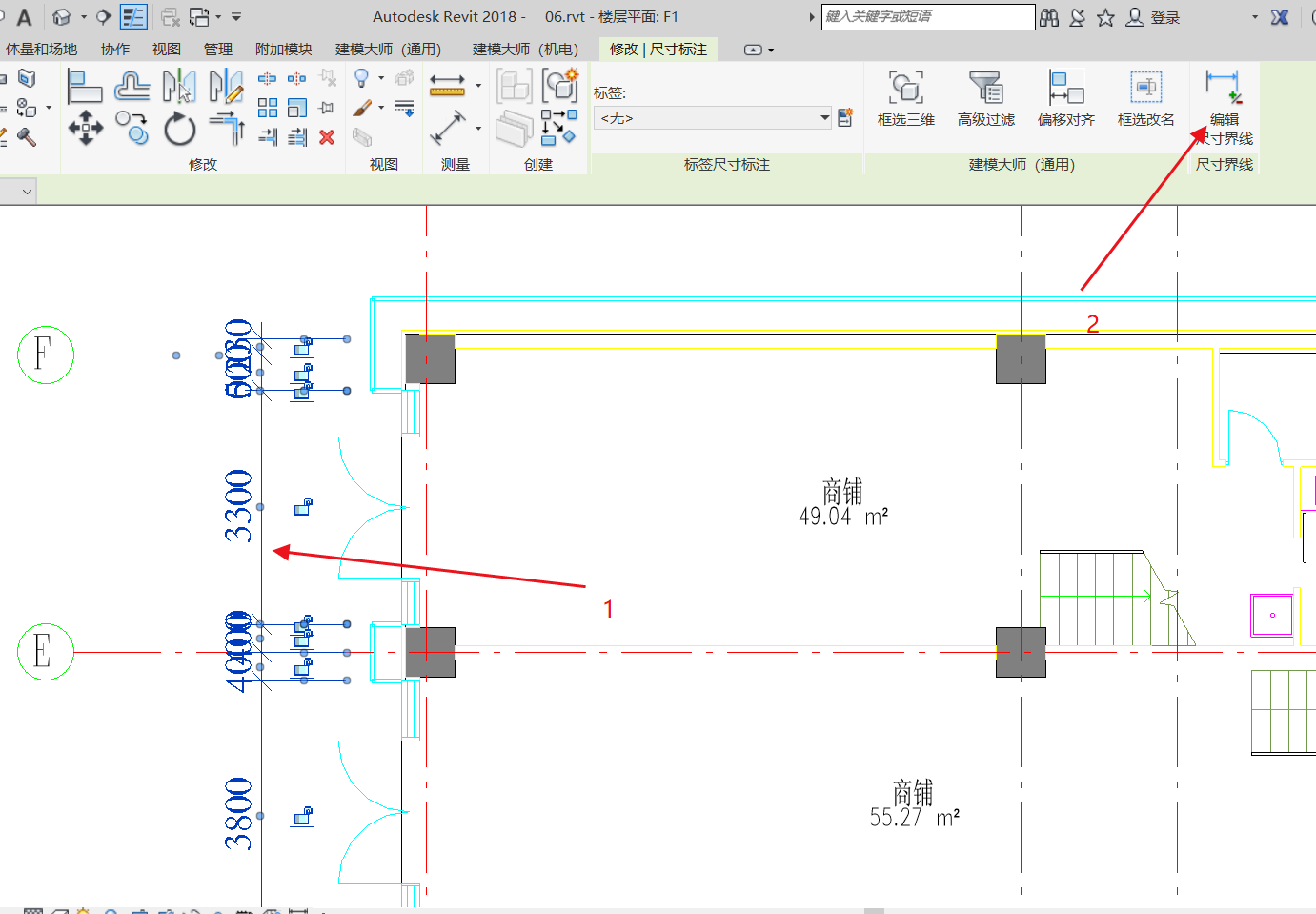
11、将光标移动到幕墙的一侧,对门进行标注,添加完标注之后,需要在空白的地方点击一下鼠标左键,就可以完成我们刚刚所做的编辑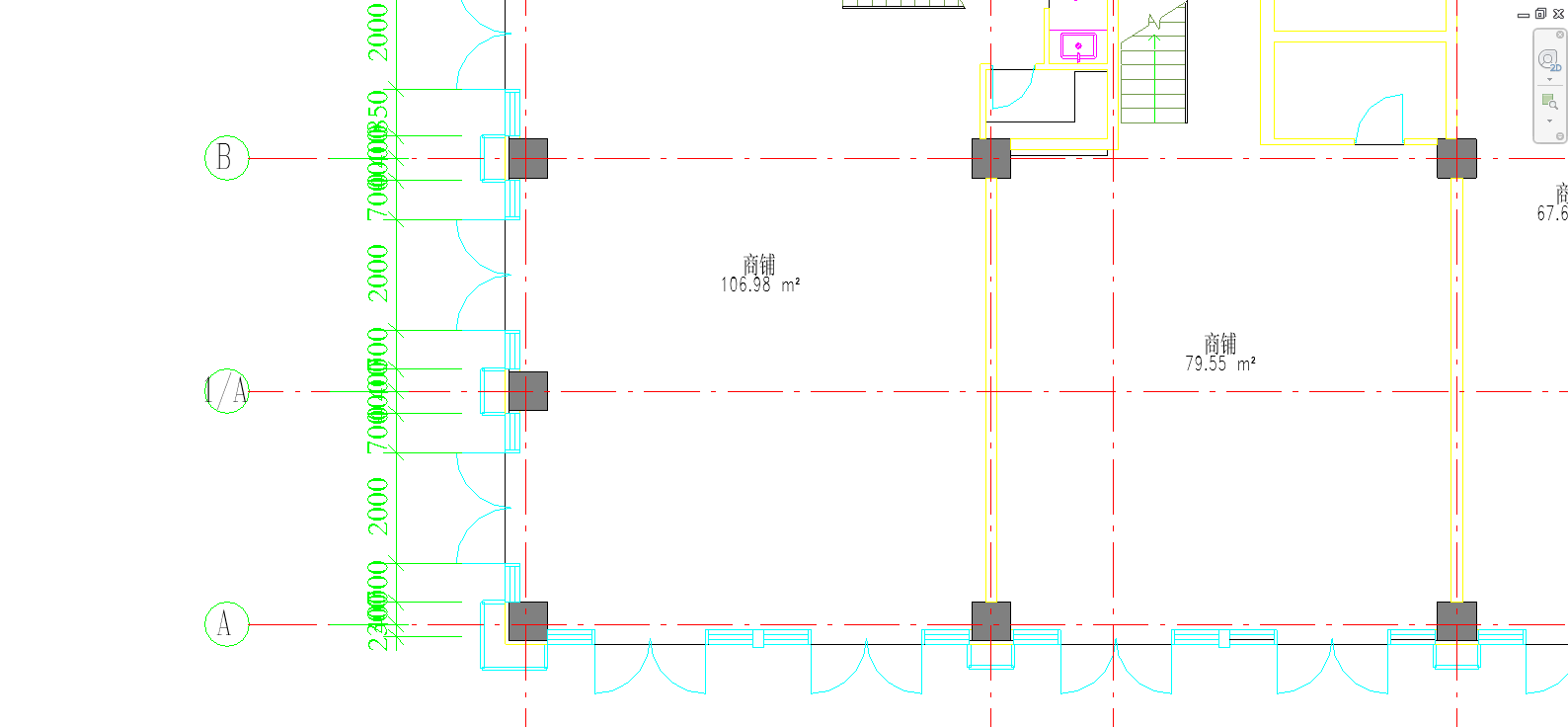
12、进行第二次轴网的标注,同样选择 对齐 标注命令,
13、在工具栏中设置首选参照为 参照墙面 ,拾取 设置为 单个参照点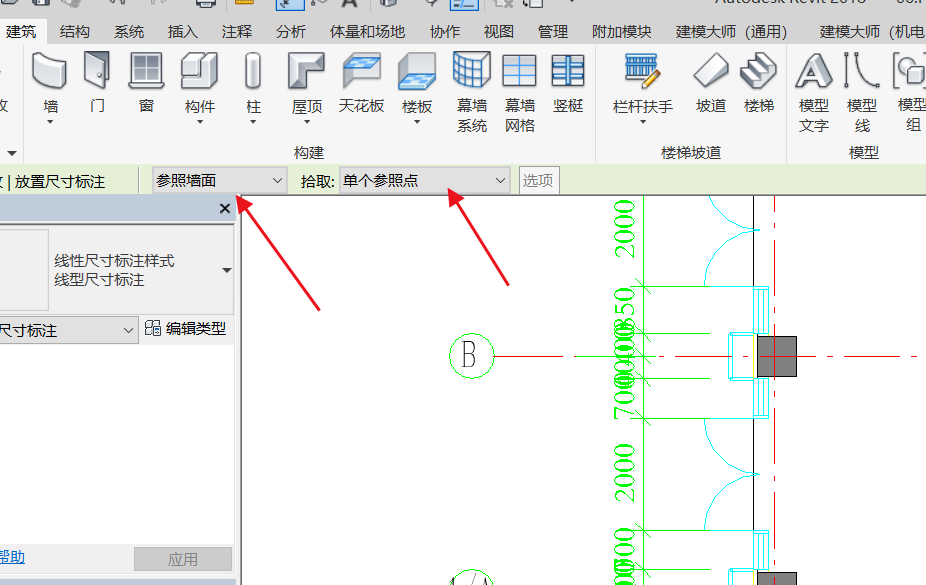
14、在视图中依次点击轴网进行标注,点击完成后,将光标移动到合适位置,点击鼠标左键就完成轴网标注了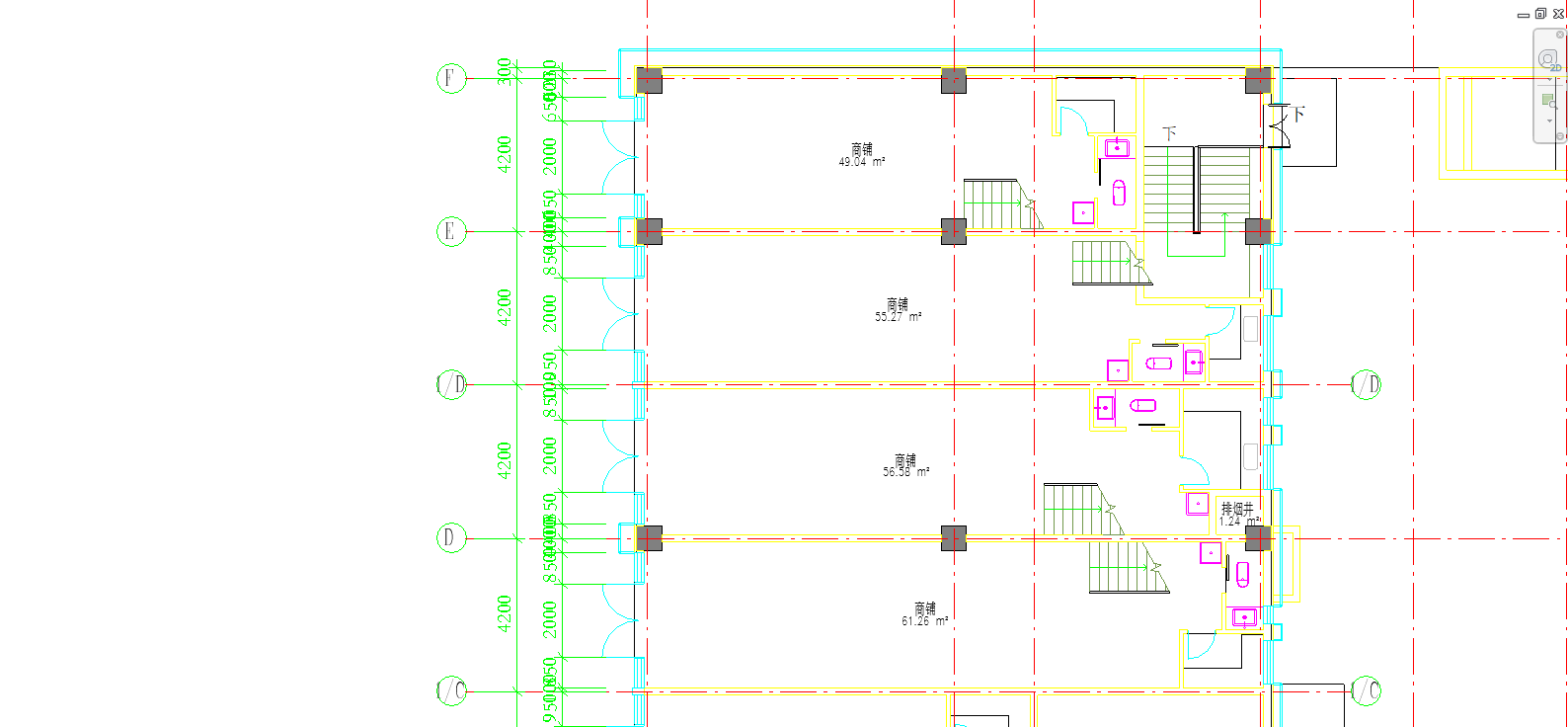
15、按照相同办法完成第三层总标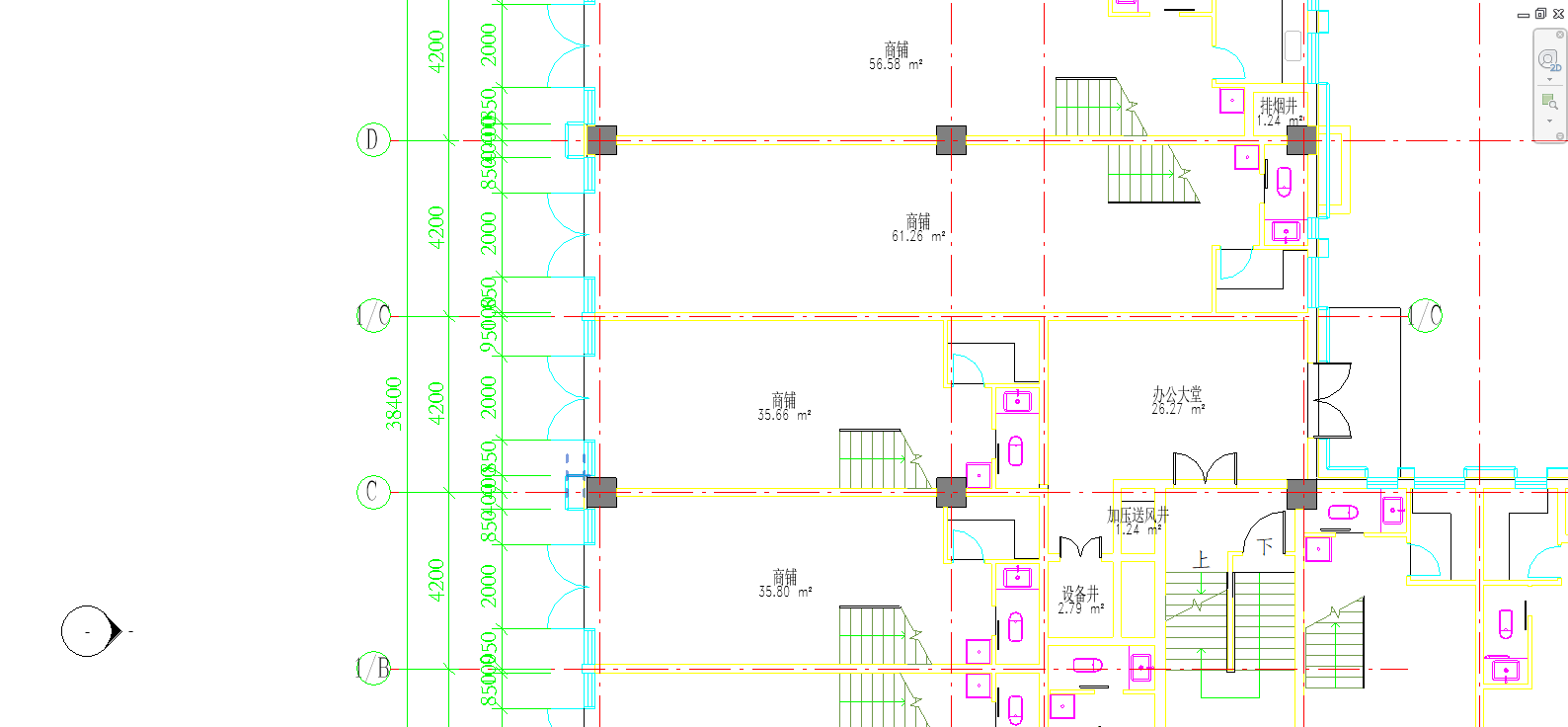
16、标注完成之后我们单击视图栏当中的 不裁剪视图 和 显示裁剪区域 两个按钮,这时候视图中会出现裁剪框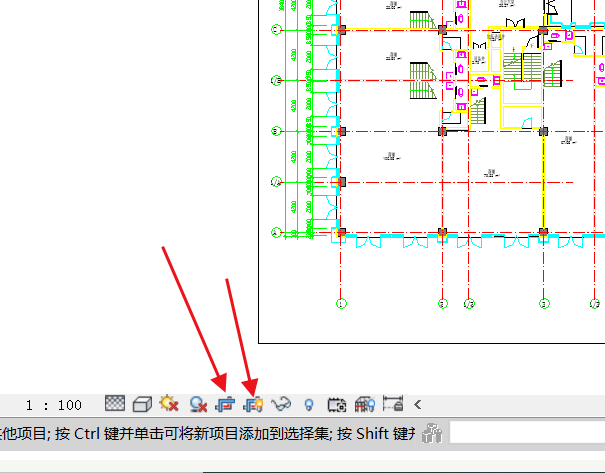
17、选择任意一条轴线,拖动它圆形的句柄,拖动到裁剪框外部,松开鼠标,这时候由3D属性变为2D属性,这时候再把它拖动回原来的位置,依旧保留2D属性,3D属性会影响到其他视图,2D属性只影响当前视图,按到同样方法对其他轴线做同样处理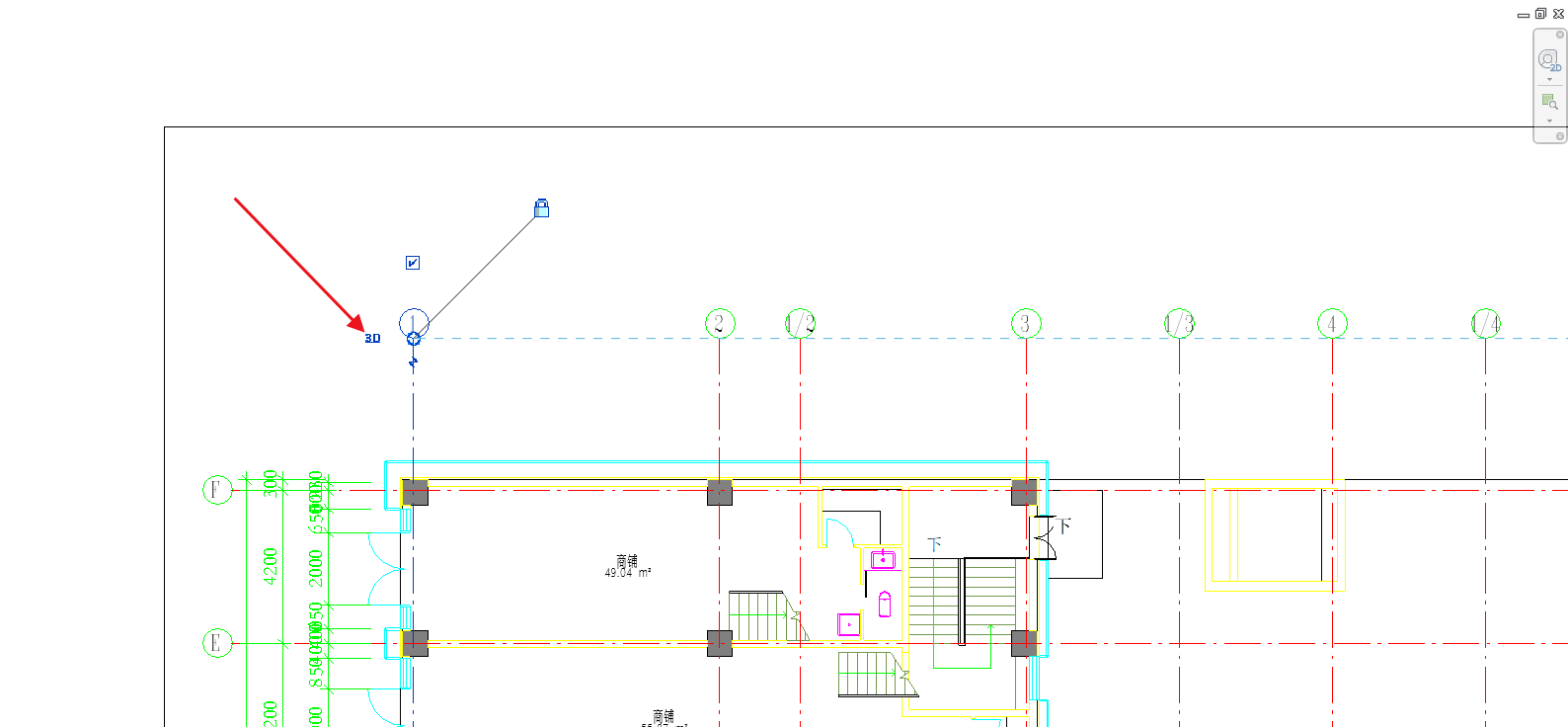
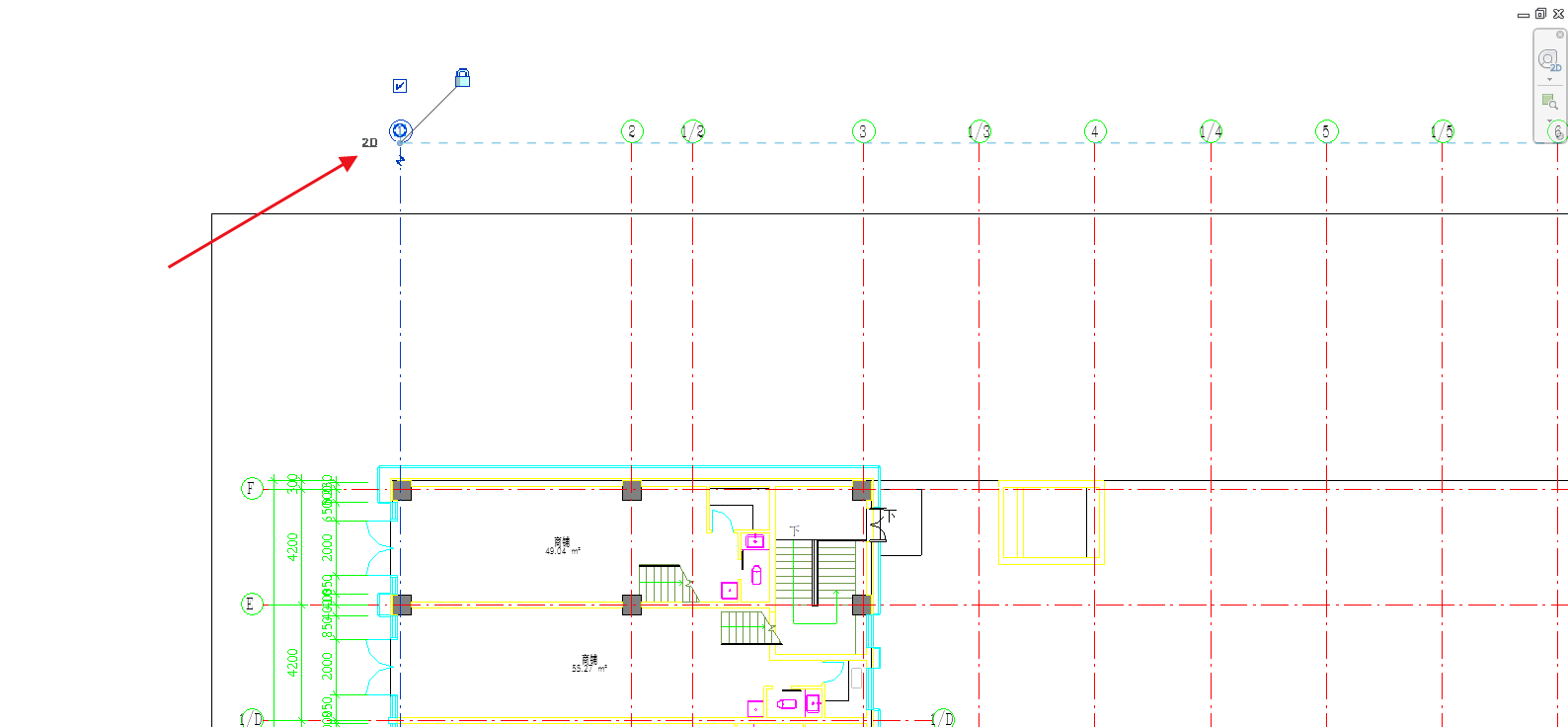
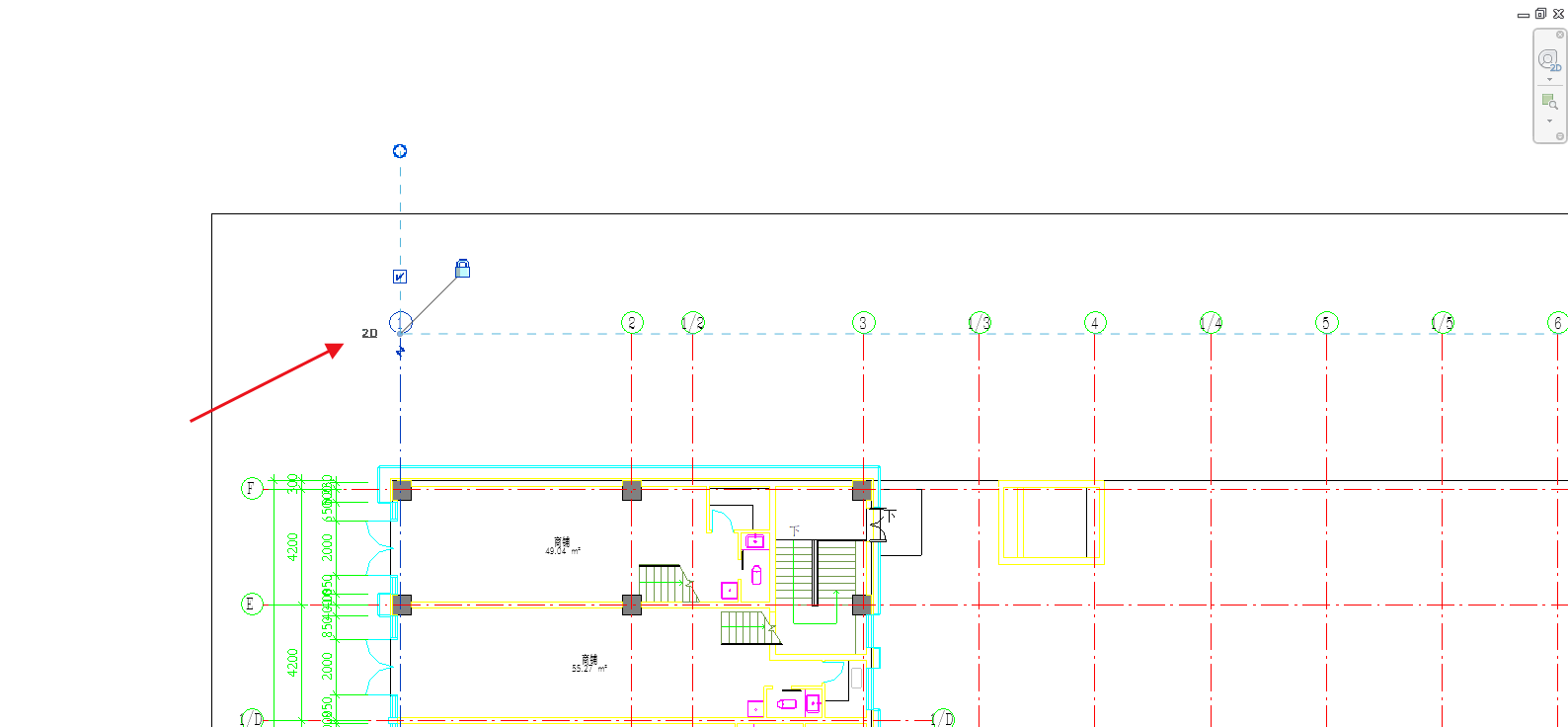
18、关闭 隐藏裁剪区域,关闭不裁剪视图,就完成了整个尺寸标注的放置