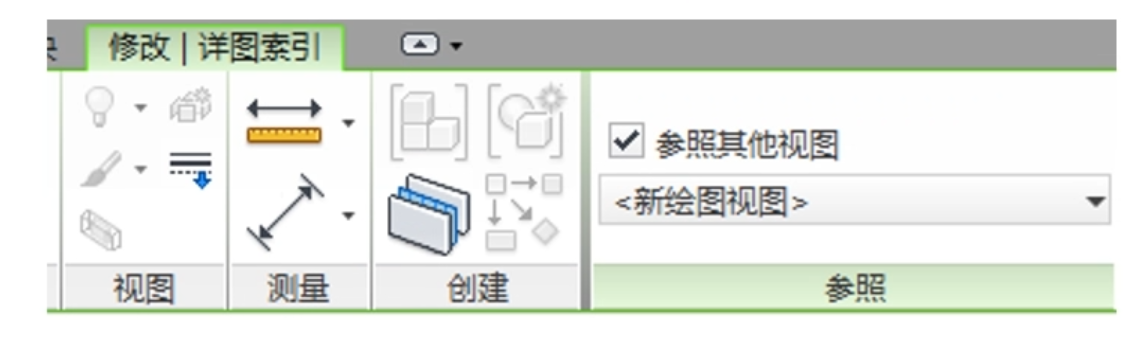- Revit当中视图共分为以下几类:
三维视图
平面视图
立面视图
剖面视图
详图索引 - 立面视图
在楼层平面视图中,有四个默认正立面视图:东南西北,分别在平面绘图区域的上下左右,共四个立面符号。
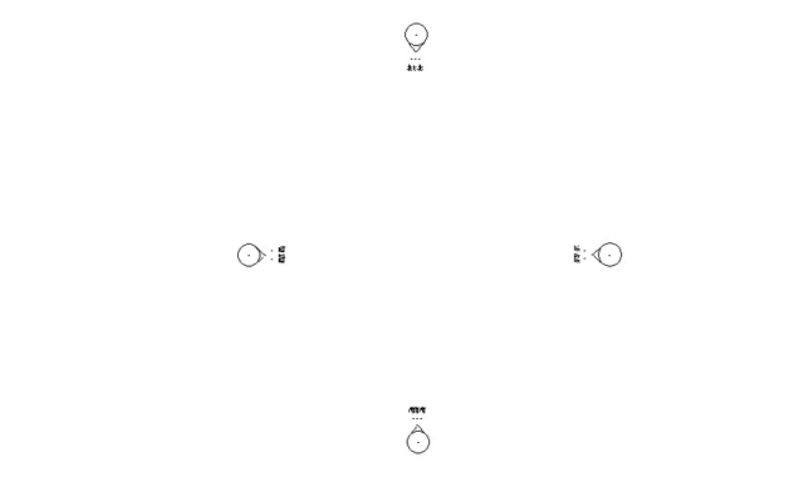
创建立面视图
- 除正立面视图,有时要创建东南、西南等特殊角度立面视图等。
- 使用“立面”命令创建并编辑视图裁剪范围。

- 创建方法
点击创建
- 在平面图的相应位置,点击创建立面符号的黑色箭头指向项目正西(东立面)。
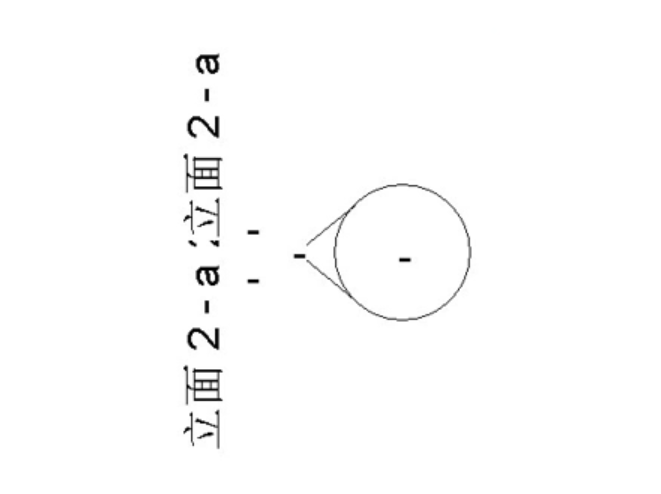
拾取墙
- 拾取墙,灰色的立面符号预览图形会随墙的方向自动调整。
- 立面符号的黑色箭头始终和墙体保持正交状态
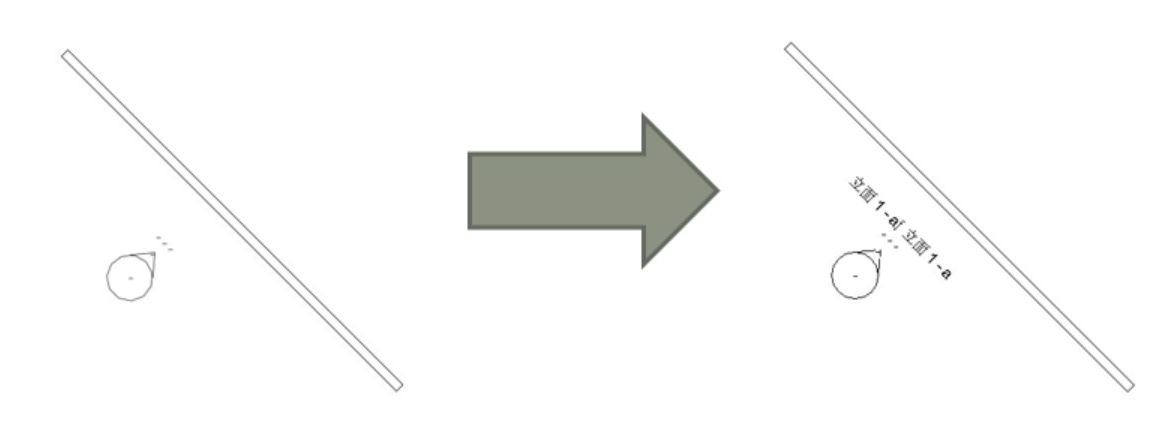
- 附着轴网
- 勾选“附着到轴网”,移动光标到轴网附近,灰色立面符号的黑色箭头自动对齐到轴网,始终和轴网保持正交状态。
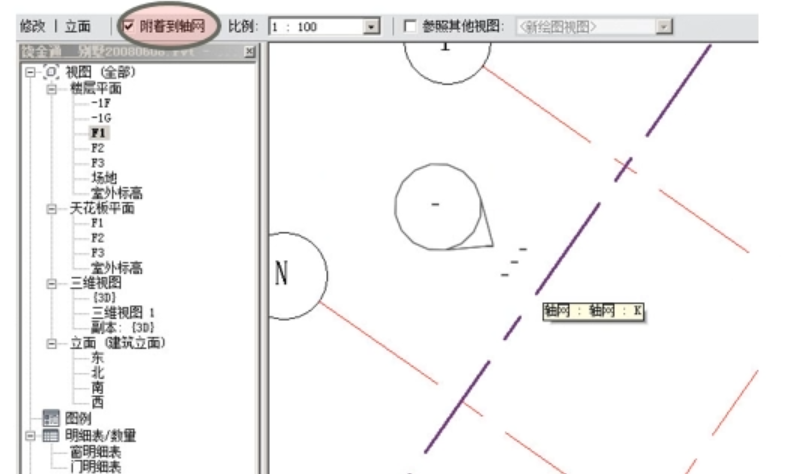
- 编辑立面符号
旋转(斜立面)
- 点击选项栏“旋转”命令(角度可精确控制)或点击如图“旋转符号”(角度无法精准控制)
- 将如图立面符号旋转到一定角度,立面自动更新为斜立面。
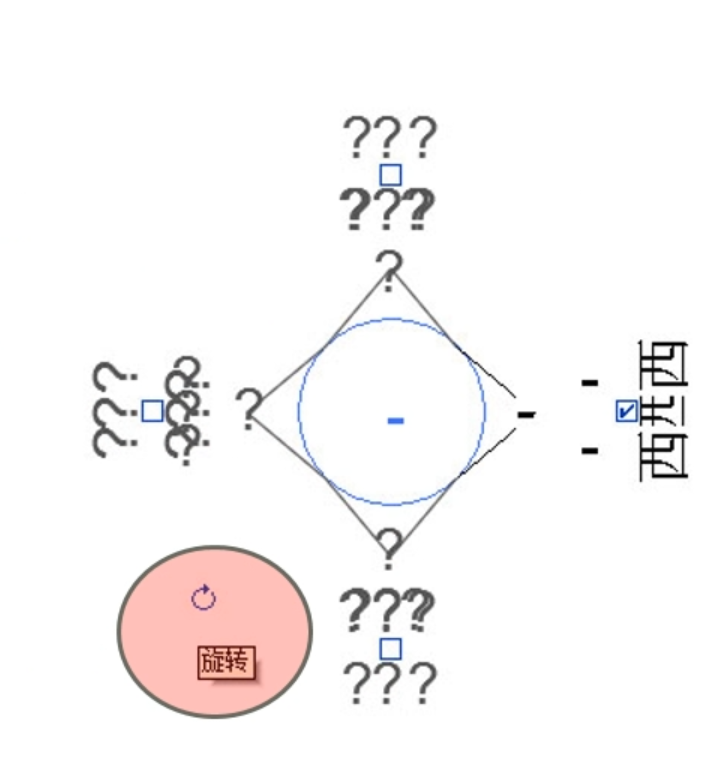
框架立面
- 框架立面视图对于将竖向支撑添加到模型中,或对于要求将快速工作与轴网或与已命名的参照平面对齐的任务尤其有用。
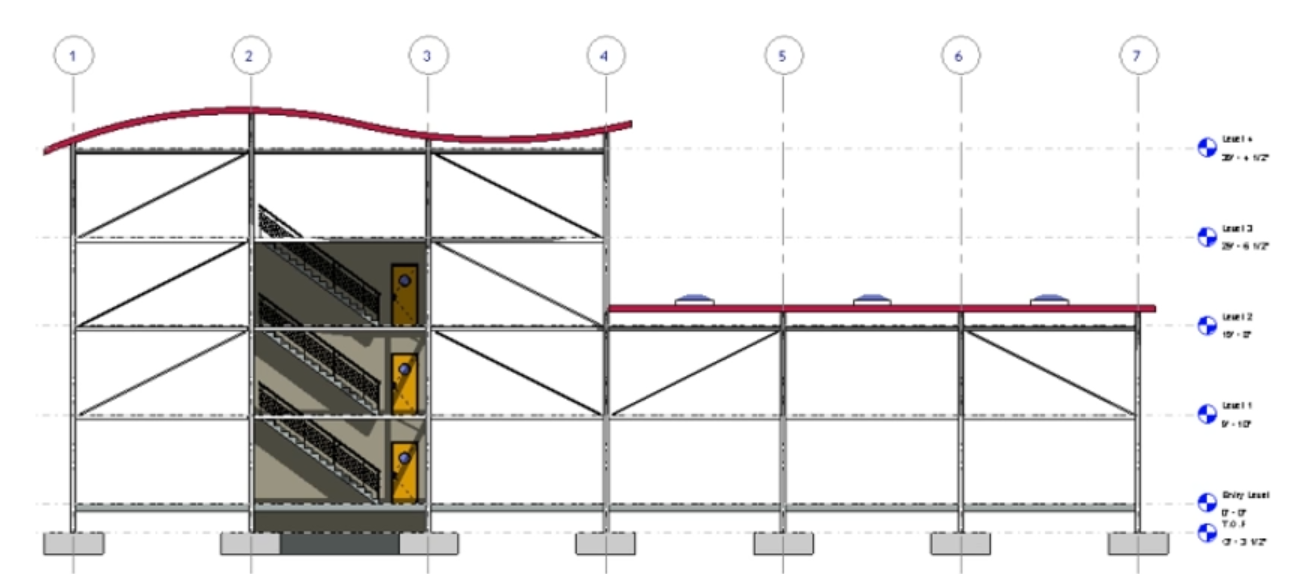
- 添加框架立面时,Revit会在选定的轴网或参照平面上自动设置工作平面和视图范围。裁剪区域也被限制为垂直于选定轴网线的相邻轴网线之间的区域。(属性:远裁剪偏移默认设为300)
- 添加的视图会出现在“立面(内部立面)”中- 将框架立面符号垂直于选定的轴网线并沿着要显示的视图的方向放置,然后单击以将其放置。
- 主要:视图中必须有轴网,才能添加框架立面视图。
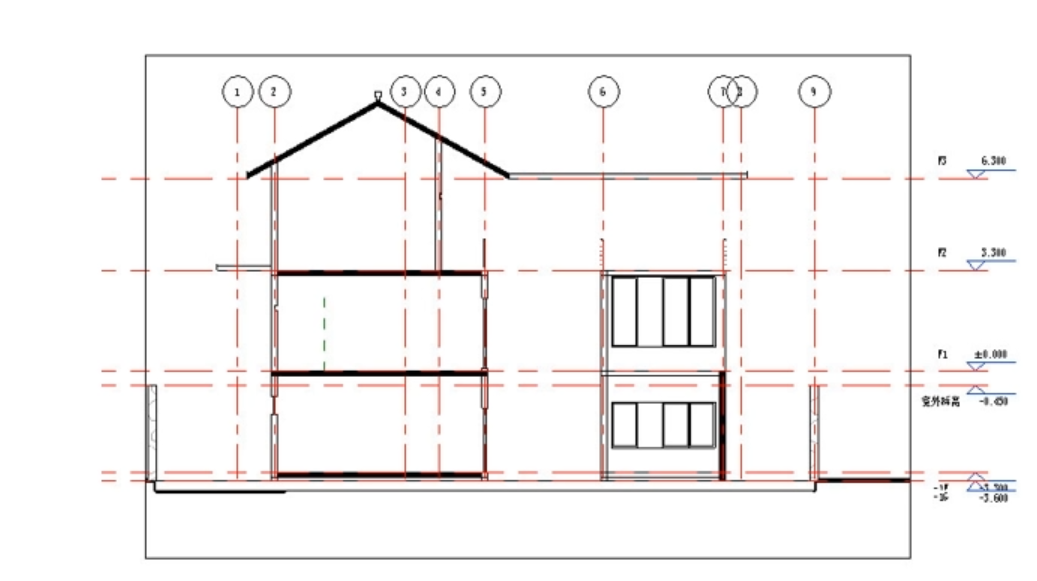
- 剖面视图可剪切模型。
- 您可以在平面、剖面、立面和详图视图中绘制剖面视图。
- 剖面视图在相交视图中显示为剖面表示。
- 创建立面视图一样,只需绘制剖面线和设置裁剪范围即可。
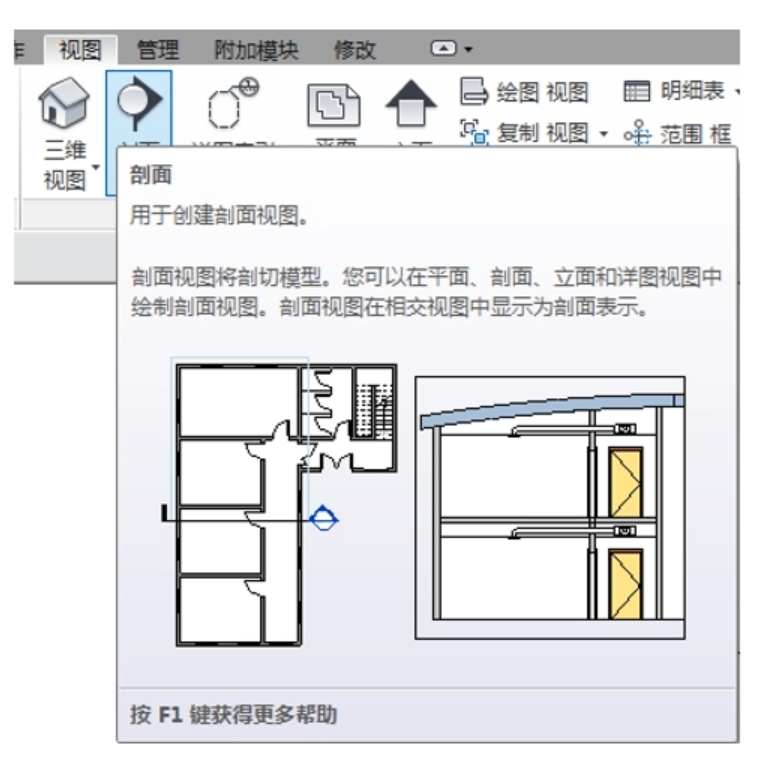
- 可以创建建筑、墙和详图剖面视图。
每种类型都有唯一的图像外观,且每种类型都列在项目浏览器下的不同位置处。
- 建筑剖面视图和墙剖面视图分别显示在项目浏览器的“剖面(建筑剖面)”分支和“剖面(墙剖面)”分支中。
- 详图剖面显示在“详图视图”分支中。
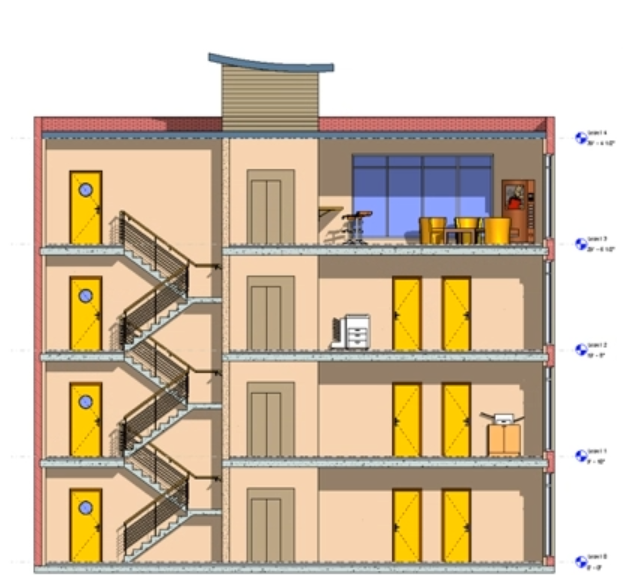
创建剖面视图
- 首先选择剖面类型
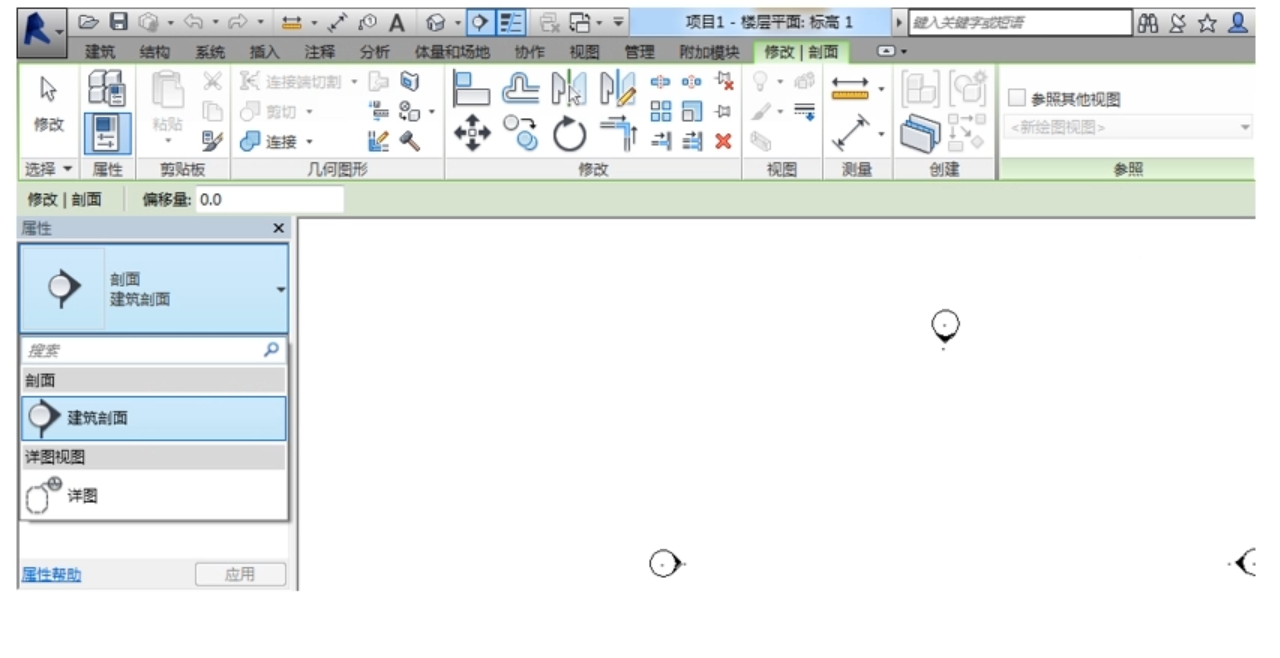
- 移动光标在剖面线起点、终点位置分别绘制剖面线,并将“剖面:建筑剖面”下自动创建剖面视图。
编辑剖面线
- 剖面裁剪范围:选择剖面线,拖动左右绿色虚线的双三角符号可以调整视图宽度,上部绿色虚线的双三角符号可以调整视图深度。
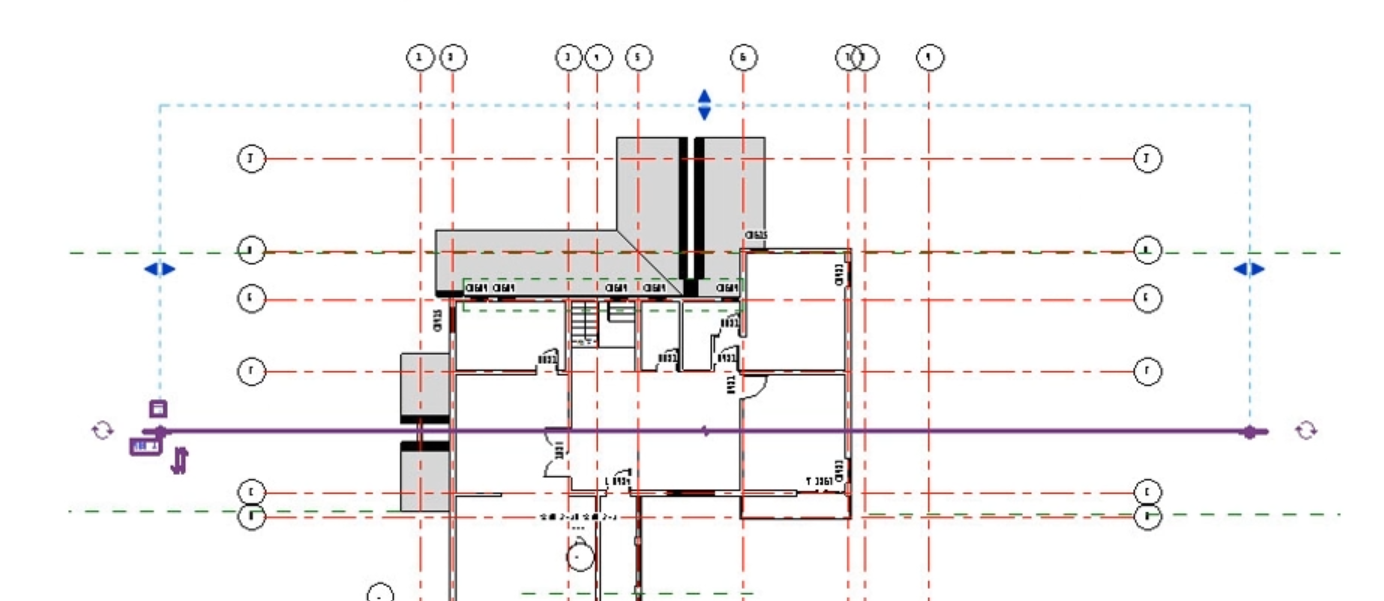
- 翻转剖面:选择剖面线,单击“翻转剖面”双箭头符号,即可翻转剖面。翻转后,剖面标头文字不会随剖面线方向自动翻转,连续点击“循环剖面标头”符号,将标头文字调整至适当位置
- 截断剖面线:选择剖面线,单击“线段间隙”符号,即可截断剖面线,再次点击将恢复原状态。拖动蓝色圆点,调整剖面线长度,使其符合设计规范要求。
- 折线剖面:它可以用一个剖面视图来显示模型不同位置的剖面。选择剖面线,运用“拆分线段”命令,根据需要进行调整。同理可进行相关的调整。
- 要将分段线修改为连续线,请将个线段向其中一条线段移动,以形成一条连续线并合并在一起。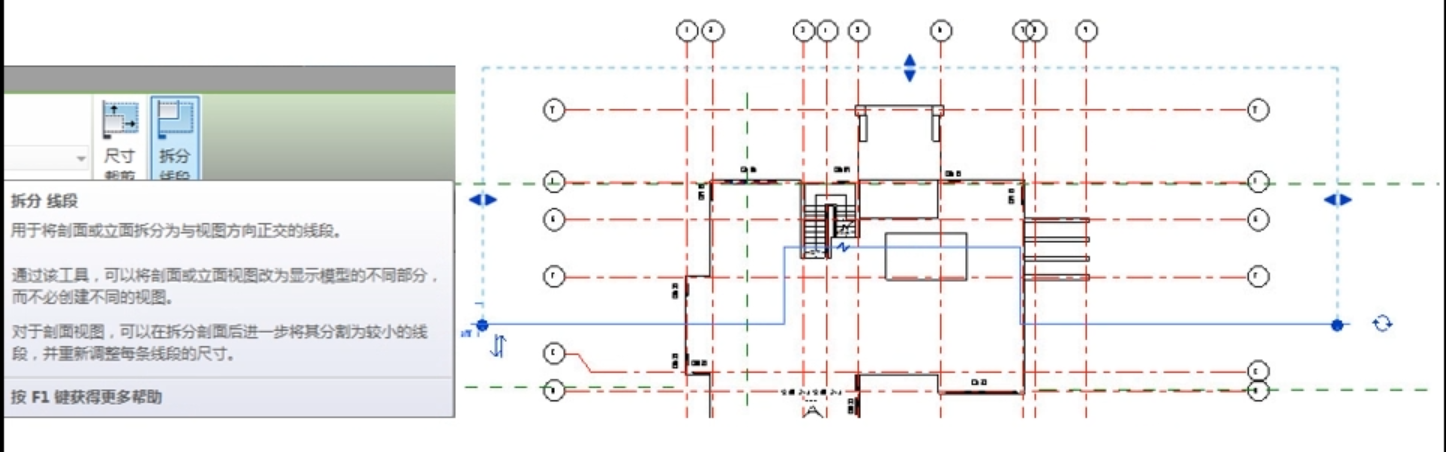
创建详图索引
- 详图索引主要用于在平面视图中创建楼梯详图、卫生间详图、或节点做法的详图。
- 可以创建矩形或不规则自定义形状的索引区域
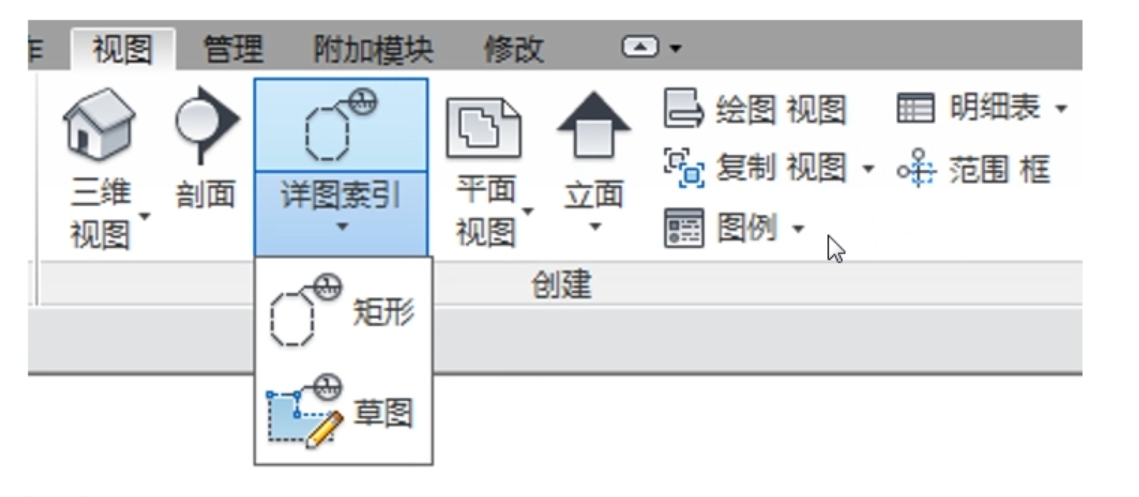
参照详图
- 参照现有的视图:
- 参照详图是参照现有视图的详图。在将参照详图添加到项目中时,参照详图不会创建新视图。
- 参照详图视图和绘图视图。